क्या आप अपने ब्लॉग पोस्ट में एक स्क्रीनशॉट जोड़ना चाहते हैं, लेकिन यह सुनिश्चित करने का सबसे अच्छा तरीका नहीं है? स्क्रीनशॉट आपको अपने ब्लॉग पोस्ट में अपने डेस्कटॉप या मोबाइल स्क्रीन की एक छवि स्नैपशॉट साझा करने की अनुमति देता है। इस लेख में, हम आपको दिखाएंगे कि आपके वर्डप्रेस ब्लॉग पोस्ट के लिए स्क्रीनशॉट कैसे लें।
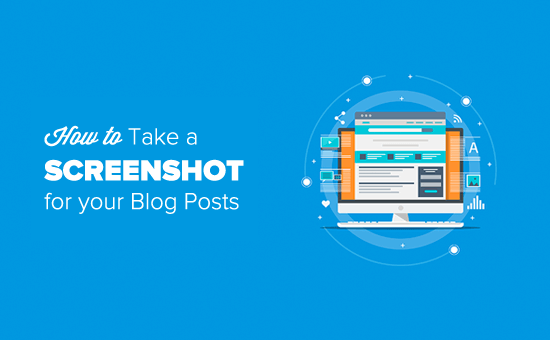
अपने ब्लॉग पोस्ट के लिए स्क्रीनशॉट लेना
चूंकि स्क्रीनशॉट लेने के कई अलग-अलग तरीके हैं, इसलिए हमने विभिन्न उपकरणों और ऐप्स पर स्क्रीनशॉट कैसे लेना है, इस पर एक चरण-दर-चरण मार्गदर्शिका बनाई है। आपके लिए इसे आसान बनाने के लिए, हमने नीचे सामग्री की एक तालिका भी बनाई है, ताकि आप जल्दी से उस विधि को ढूंढ सकें जो आपके लिए अधिक लागू हो।
- क्लाउड ऐप का उपयोग करके स्क्रीनशॉट कैसे लें
- मैक पर स्क्रीनशॉट कैसे लें
- विंडोज़ पर स्क्रीनशॉट कैसे लें
- Chromebook पर स्क्रीनशॉट कैसे लें
- आईफोन पर स्क्रीनशॉट कैसे लें
- एंड्रॉइड फोन पर स्क्रीनशॉट कैसे लें
तैयार है, चलो शुरू करें!
क्लाउड ऐप का उपयोग करके स्क्रीनशॉट कैसे लें
क्लाउड ऐप बाजार में एक लोकप्रिय स्क्रीन कैप्चर ऐप है। यह आपको आसानी से अपने कंप्यूटर का स्क्रीनशॉट लेने और साझा करने की अनुमति देता है। क्लाउड ऐप स्वचालित रूप से क्लिपबोर्ड में स्क्रीन कैप्चर के लिंक को सहेजता है जिसका अर्थ है कि आप अपने सभी स्क्रीनशॉट प्रबंधित कर सकते हैं और वर्डप्रेस सहित किसी भी मंच पर साझा कर सकते हैं।
यह मैक और विंडोज उपकरणों के साथ एक चयनित क्षेत्र या पूरी स्क्रीन को तुरंत कैप्चर करने के लिए बहुत अच्छा काम करता है। क्लाउड ऐप स्लेक, असाना, ट्रेलो, आदि जैसे सभी लोकप्रिय संचार ऐप्स के साथ भी एकीकृत करता है।
मैक उपयोगकर्ता, स्क्रीनशॉट को कैप्चर करने के लिए 'कमांड + शिफ्ट +5' दबा सकते हैं, और क्लाउड ऐप के साथ स्क्रीनशॉट लेने के लिए विंडोज उपयोगकर्ता 'Alt + Shift + 5' दबा सकते हैं।
स्क्रीनशॉट कैप्चर करते समय आपको नीचे बाएं कोने में लाइव आकार भी दिखाई देगा। यह आपको आवश्यक सटीक आकार का स्क्रीनशॉट लेने में मदद करेगा।
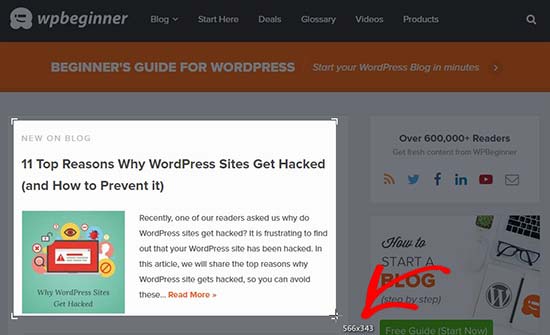
क्लाउड ऐप आपको वीडियो स्क्रीनकास्ट बनाने की भी अनुमति देता है, ताकि आप ऑडियो के साथ त्वरित ट्यूटोरियल बना सकें। बस अपने ब्राउज़र के मेनू बार में CloudApp आइकन पर क्लिक करें और अपनी स्क्रीन रिकॉर्ड करने के लिए टीवी आइकन का चयन करें।
![]()
इसके बाद, आपको वीडियो के एक विशिष्ट भाग को रिकॉर्ड करने के लिए क्रॉसहेयर (पॉइंटर) पर क्लिक करके खींचें।
यह आपके चुने हुए क्षेत्र के नीचे एक मेनू बार प्रदर्शित करेगा। ऑडियो रिकॉर्ड करना प्रारंभ करने के लिए बस माइक्रोफ़ोन आइकन पर क्लिक करें और फिर 'स्टार्ट' बटन पर क्लिक करें।
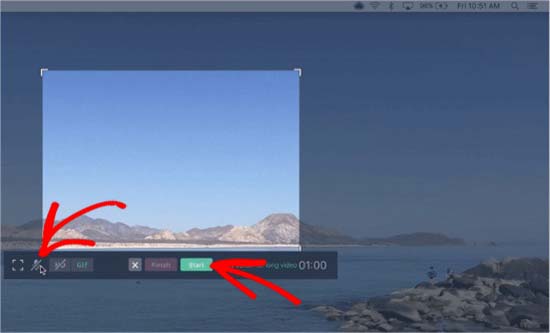
एक बार जब आप रिकॉर्डिंग के साथ हो जाते हैं, तो 'फिनिश' बटन पर क्लिक करें और आपका रिकॉर्ड किया गया फ़ाइल लिंक स्वचालित रूप से क्लिपबोर्ड में सहेजा जाएगा।
क्लाउड ऐप एक फ्रीमियम ऐप है, और यह स्क्रीनशॉट को कैप्चर और साझा करने का सबसे तेज़ तरीका है। हम उत्पादकता और सहयोग में मदद के लिए हमारी पूरी कंपनी में इसका इस्तेमाल करते हैं।
हालांकि यदि आप क्लाउड ऐप का उपयोग नहीं करना चाहते हैं, तो आप मूल कार्यक्षमता का उपयोग करके विभिन्न उपकरणों पर एक स्क्रीनशॉट भी ले सकते हैं।
मैक पर स्क्रीनशॉट कैसे लें
यदि आप मैक डिवाइस का उपयोग कर रहे हैं और एक स्क्रीनशॉट लेना चाहते हैं, तो इसके लिए कई विकल्प हैं।
मैक डिवाइस में, आप पूरी स्क्रीन, अपनी स्क्रीन के चयनित भाग, एक विशिष्ट विंडो और बहुत कुछ कैप्चर कर सकते हैं।
मैक डिवाइस पर पूरी स्क्रीन का स्क्रीनशॉट लेने के लिए, बस 'Shift + Command + 3' दबाएं और यह आपकी स्क्रीन को कैप्चर करेगा।
यदि आप किसी चयनित हिस्से को कैप्चर करना चाहते हैं, तो 'Shift + Command + 4' दबाएं। इसके बाद, चयनित क्षेत्र का स्क्रीनशॉट लेने के लिए क्रॉसहेयर (पॉइंटर) पर क्लिक करें और खींचें।

यदि आप किसी विशिष्ट विंडो का स्क्रीनशॉट लेना चाहते हैं, तो 'Shift + Command + 4' दबाएं और अपने कीबोर्ड पर 'स्पेस बार' दबाएं। आप देखेंगे कि सूचक कैमरा आइकन में बदल जाएगा। इसे हाइलाइट करने और कैप्चर करने के लिए बस विंडो पर कैमरा आइकन खींचें।
ध्यान दें: सभी ऐप्स आपको अपनी विंडो का स्क्रीनशॉट लेने की अनुमति नहीं दे सकते हैं। उस स्थिति में, आप चयनित हिस्से का एक स्क्रीनशॉट ले सकते हैं और इसे फसल कर सकते हैं।
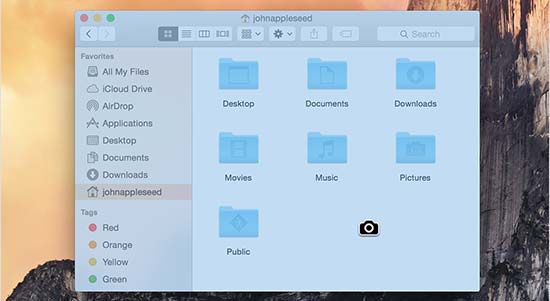
डिफ़ॉल्ट रूप से, सभी स्क्रीनशॉट आपके डेस्कटॉप पर फ़ाइल एक्सटेंशन के रूप में फ़ाइल नाम और .png के रूप में कैप्चरिंग समय / दिनांक के साथ सहेजे जाएंगे।
विंडोज़ पर स्क्रीनशॉट कैसे लें
अपने विंडोज उपकरणों पर एक स्क्रीनशॉट लेने के लिए, आपको 'Ctrl + PrtSc' कुंजी दबाएंगी। यह पूरी स्क्रीन पर कब्जा करेगा।
इसके बाद, आप इस स्क्रीनशॉट को एक छवि संपादन सॉफ्टवेयर में एडोब फोटोशॉप जैसे आवश्यक क्षेत्र को फसल और अपने कंप्यूटर पर सहेजने के लिए खोल सकते हैं।
यदि आप विंडोज 10 चला रहे हैं, तो आप आसानी से स्क्रीनशॉट लेने के लिए नए स्निपिंग टूल का भी उपयोग कर सकते हैं। स्निपिंग टूल आपको अपनी स्क्रीन के विशिष्ट भाग को कैप्चर करने और क्लिपबोर्ड पर स्वचालित रूप से सहेजने की अनुमति देता है।
स्निपिंग टूल के साथ स्क्रीनशॉट लेने शुरू करने के लिए आप 'विंडोज + शिफ्ट + एस' कुंजी दबा सकते हैं। इसके बाद, अपनी स्क्रीन पर किसी क्षेत्र का चयन करने के लिए पॉइंटर पर क्लिक करें और खींचें। जब आप राइट क्लिक छोड़ते हैं तो यह स्वचालित रूप से स्क्रीनशॉट को कैप्चर करेगा।
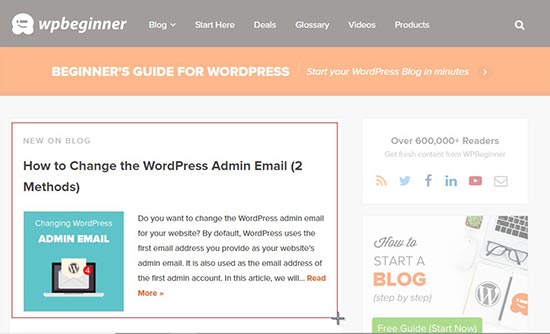
चूंकि स्क्रीनशॉट क्लिपबोर्ड पर सहेजा गया है, इसलिए आप इसे किसी भी छवि संपादन सॉफ्टवेयर पर पेस्ट कर सकते हैं जैसे Adobe Photoshop और परिवर्तनों के लिए और फिर इसे अपने कंप्यूटर पर सहेजें।
Chromebook पर स्क्रीनशॉट कैसे लें
Chromebook में, आप या तो अपनी पूरी स्क्रीन या एक चयनित क्षेत्र का स्क्रीनशॉट ले सकते हैं। अपनी पूर्ण स्क्रीन को कैप्चर करने के लिए 'Ctrl + Switch Window' कुंजी दबाएं।
ध्यान दें: यदि आप क्रोम ओएस 64.0.3282.134 या बाद में उपयोग कर रहे हैं, तो आप अपनी पूरी स्क्रीन को कैप्चर करने के लिए बस 'पावर + वॉल्यूम डाउन' बटन दबा सकते हैं।

किसी चयनित क्षेत्र का स्क्रीनशॉट लेने के लिए, आपको 'Ctrl + Shift + Switch Window' कुंजी दबाएं। फिर उस क्षेत्र का चयन करने के लिए क्रॉसहेयर (पॉइंटर) पर क्लिक करें और खींचें जिसे आप कैप्चर करना चाहते हैं।
क्लिक छोड़ने पर, आपको अपनी स्क्रीन के निचले दाएं कोने पर एक सूचना दिखाई देगी जो दिखाती है कि आपका स्क्रीनशॉट 'डाउनलोड' फ़ोल्डर में सहेजा गया है।
यदि आप किसी बाहरी (सामान्य) कीबोर्ड से जुड़े क्रोमबॉक्स का उपयोग कर रहे हैं, तो स्क्रीनशॉट लेने के लिए 'Ctrl + F5' दबाएं। F5 कुंजी Chromebook पर 'विंडो स्विच करें' कुंजी के समान कार्य करेगी।
आईफोन पर स्क्रीनशॉट कैसे लें
स्मार्टफोन पर एक स्क्रीनशॉट लेना वास्तव में काफी सरल है
यदि आप एक आईफोन एक्स का उपयोग कर रहे हैं, तो आपको स्क्रीन पर अपने ब्लॉग पोस्ट या ऐप खोलने की जरूरत है। दाएं तरफ 'साइड' बटन दबाएं और अपने फोन के बाईं ओर 'वॉल्यूम अप' बटन दबाएं।
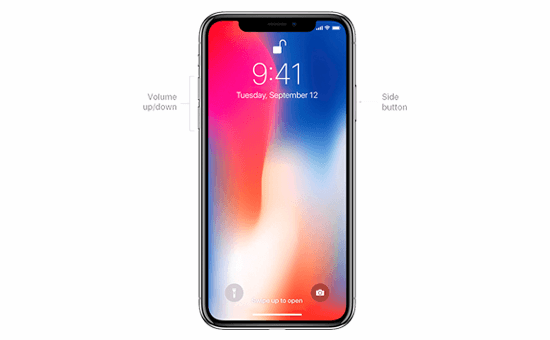
सुनिश्चित करें कि आप एक ही समय में दोनों बटन दबाएं। यह स्क्रीन का एक स्क्रीनशॉट लेगा और इसे आपकी तस्वीरों में 'स्क्रीनशॉट' फ़ोल्डर में सहेज देगा।
यदि आप आईफोन 8 या पुराने मॉडल का उपयोग कर रहे हैं, तो उस स्क्रीन को खोलें जिसे आप अपने स्मार्टफोन पर कैप्चर करना चाहते हैं। एक स्क्रीनशॉट लेने के लिए बस एक ही समय में 'पावर + होम' बटन दबाएं।
एंड्रॉइड फोन पर एक स्क्रीनशॉट कैसे लें
कई अलग-अलग फोन निर्माता हैं जो एंड्रॉइड ओएस (जैसे सैमसंग गैलेक्सी, मोटोरोला, Google पिक्सेल इत्यादि) के साथ स्मार्टफोन बेचते हैं। हालांकि अधिकांश नए डिवाइस स्क्रीनशॉट लेने के लिए एक ही सार्वभौमिक प्रक्रिया का पालन करते हैं।
अपने एंड्रॉइड फोन पर, आपको उस स्क्रीन को खोलने की ज़रूरत है जिसे आप कैप्चर करना चाहते हैं। इसके बाद, 'पावर + वॉल्यूम डाउन' बटन एक साथ दबाएं।
यह स्क्रीनशॉट ले जाएगा और इसे अपनी फोटो गैलरी में सहेज लेगा।
बस इतना ही। हमें आशा है कि इस लेख ने आपको यह जानने में मदद की है कि अपने ब्लॉग पोस्ट के लिए स्क्रीनशॉट कैसे लें। आप अपने ब्लॉग पोस्ट के लिए बेहतर छवियां बनाने के लिए टूल पर हमारी मार्गदर्शिका भी देखना चाह सकते हैं।
अगर आपको यह लेख पसंद आया, तो कृपया वर्डप्रेस वीडियो ट्यूटोरियल्स के लिए हमारे यूट्यूब चैनल की सदस्यता लें। आप हमें भी ढूंढ सकते हैं ट्विटर और फेसबुक।
आपके ब्लॉग पोस्ट के लिए एक स्क्रीनशॉट कैसे पोस्ट करें (शुरुआती गाइड) WPBeginner पर पहले दिखाई दिया।






Post a Comment
Post a Comment