How to fix "No Boot Device Found" on Windows when booting up - What is the "No Boot Device Found" error when booting on Windows? How to fix "No Boot Device Found" error ? "No Boot Device Found" error is a system error that can not load the operating system . This problem usually occurs in Windows when users install a new operating system or change a device. If you are experiencing the "No Boot Device Found" error on Windows, you can refer to the following methods. Help you fix "No Boot Device Found".
Windows can not boot because it can not find the boot device of your hard drive or sometimes no partitions are marked as active. These are two of the most common causes and can be easily fixed depending on the error condition you may receive as follows:
- Boot Device Not Found. Please install an operating system on your hard disk…
- No Boot Device Found. Press any key to reboot the machine
- No bootable device – insert boot disk and press any key
- Hoặc No Boot Device is Available
Fixed "No Boot Device Found" error on Windows
In the previous article on computer tricks we have instructions on how to fix Full Disk 100% on the Windows operating system so you can effectively recover the status of full disk drive, continue in this article. I will guide you how to fix "No Boot Device Found" on Windows on startup efficiency.
# 1 Use Boot Load Default
It is possible that your computer is faulty at boot time, the easiest way is to reset the BIOS settings using the BIOS setup menu. To access the setup menu, restart your computer and press DEL or F2.
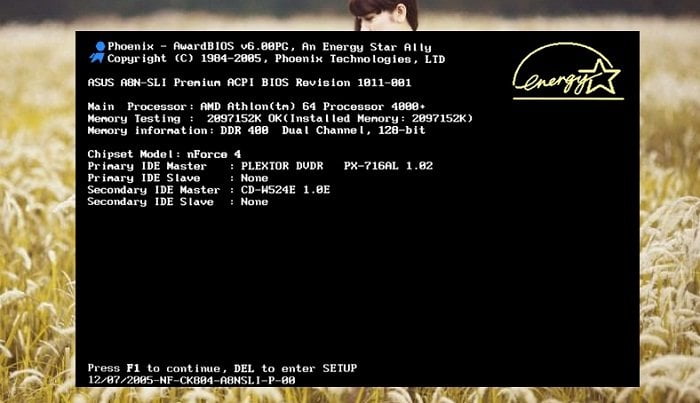
On the BIOS setup menu, look for the Reset option. This option has many different names such as: Reset to default, Load factory defaults, Load setup defaults, Clear BIOS settings or other similar names. Use the arrow keys to select the Reset option and press Enter and select Yes to confirm the operating system.

At this point, the BIOS will restore to its default settings.
# 2 Change the communication standard manually
If you do not use the above method can change the standard of communication manually, first check you have installed Windows according to UEFI or LEGACY standard by, you go to Mini Windows> then open the section Partition Winzard out> then right click on the hard drive (the Basic part) to test . (Your computer is MBR standard, the Convert MBR Disk to GPT Disk will light up, otherwise if the GPT standard)

If your hard drive is in MBR format it means that you have set the standard LEGACY. Of course, if you want your computer to boot up, you have to set the BIOS in accordance with LEGACY standards and not.
On the other hand, if your hard drive is in GPT format> means you have set the winnings in accordance with UEFI standard. If you want your computer to boot up, you must set up the BIOS in accordance with UEFI standard.
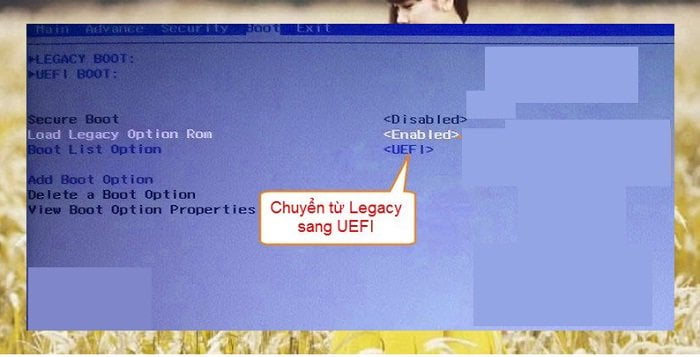
Please check that the communication standards are compatible. Otherwise change it to fit the drive format.
# 3 Change Boot Order
This error may occur in the Boot menu that you have ignored or failed to list your hard drive in the Boot list. To do this, do the following:
Restart your computer and press F2 or DEL to enter the BIOS setup page. Then click the Boot entry in the BIOS utility setup and check that the boot command is correct.

If the order is not correct, use the "up & down arrow" to move the drive as the boot device. Finally, press F10 to save the changes.
In short, to fix the No Boot Device Found error when booting the computer, you need to reset the interface between the operating system and the computer in the BIOS for compatibility.
Finally, nothing more if you feel useful article subscribe to your blog regularly to update the latest articles by Email - Sincerely thank!






Post a Comment
Post a Comment