Note: Please read the article carefully before proceeding! If in the process of using you encounter any errors, such as broken download links, slow loading blog, or not being able to access a certain page on the blog ... then please inform me here. Thanks!
Yes, the reason that Outlook Mail is commonly used in high-intensity work environments is because these tools are very user-friendly, combined with the extremely fast Mail browsing feature that Microsoft has applied on applications. this their.Catching that trend, Google has recently integrated its Mail browsing feature with two windows, helping you manage and block the preview of Emai content in the title field, as well as fast Email browsing without leaving. from Open Email as before.
I explain the following to make it easier for you to imagine. Normally, when you want to see a message, you have to click on the title => then the message will be opened. And to switch to another message, you have to press the back button to open to see the next message.
But ... with this new way of browsing, your email will be divided into 2 columns, a header column on the left, and a content column located on the right. Just click on the message you want to view and the content will be displayed in the right column. You do not have to waste time back like before anymore.
I don't know how you feel, but for someone who works with Email like me, this is indeed a great feature.
Read more:
Install preview pane, and browse Email with two windows
+ Step 1: First, log in to your Gmail account in the browser. At the main interface you clickSetting (custom gear icon) => and then select Cài đặt same picture.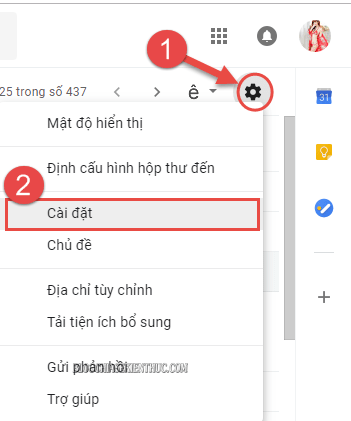
+ Step 2: The Gmail Settings interface opens, at the tab
Chung => Click the section Nâng cao => Then drag down to the bottom => tick Enable Ngăn xem trước.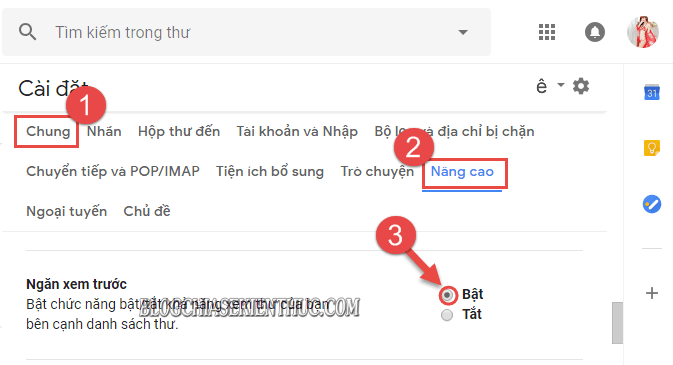
Then scroll down to the bottom => select
Lưu thay đổi to save settings.
+ Step 3: After setup is complete, Gmail will automatically Restart again.
Now you click on the triangle icon drop down, in the right corner of the screen => and select the type of view is
Chia dọc or Split.But for easy management, you should choose is Vertical division.

+ Step 4: After setup, you will have a Gmail interface as shown below. Including section
tiêu đề Email and section nội dung Email.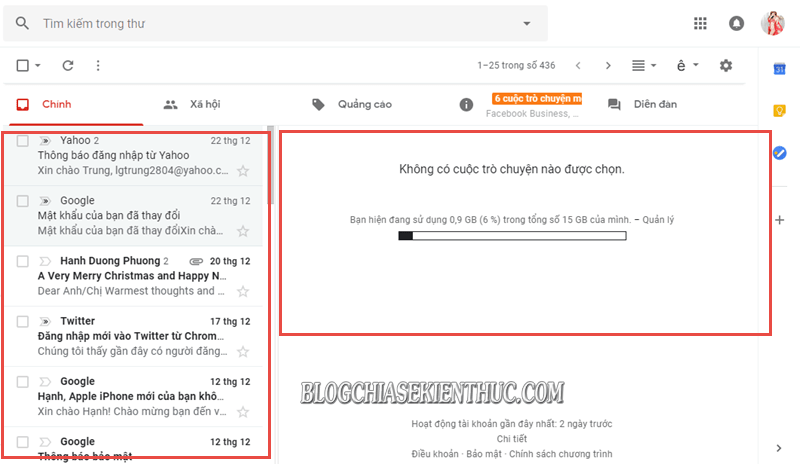
To browse Email faster, just click on the header of the Email to view => and then browse and process in the right content dialog box.
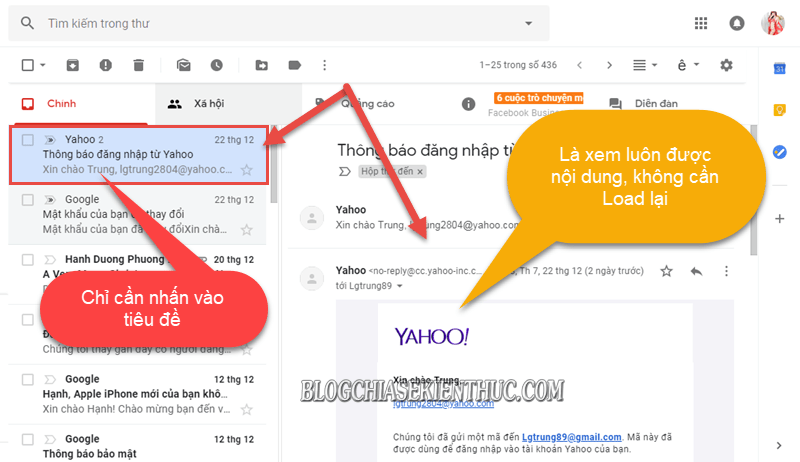
When you need to browse for another Email, just click on the corresponding Email header to view and process the content in the right dialog box 😀 Very convenient!
Epilogue
Okay that's it. I have detailed instructions for you how set up to browse Gmail fast by splitting the screen window in half, saving you time when you have to handle multiple emails at once instead of each email as Google default configuration.
And here comes the tutorial how to browse Gmail fast with its preview and split screen feature, please also pause. Hope this tips tip will be helpful to you.
Good luck !
CTV: Luong Trung - Blogchiasekienthuc.com







Post a Comment
Post a Comment