Note: Please read the article carefully before proceeding! If in the process of using you encounter any errors, such as broken download links, slow loading blog, or unable to access a certain page on the blog ... then please inform me here. Thanks!
Yes, if you are a Marketing staff, or you are an office worker ... then copying the data fields or Excel files from the Internet to your computer to work is quite often, isn't it.However, in some cases your Excel file contains strange characters, special characters ... and you want to delete them all. So the question is how to Delete special characters in Excel quickly and accurately, keeping only the text values you need?
Okay, in today's article I will share with you two ways to handle this case most effectively, assist you in reset the spreadsheet without spending too much time to edit Text .
Read more:
Method # 1: Delete strange characters in Excel with VBA code
+ Step 1: First, open the Excel file that you are processing.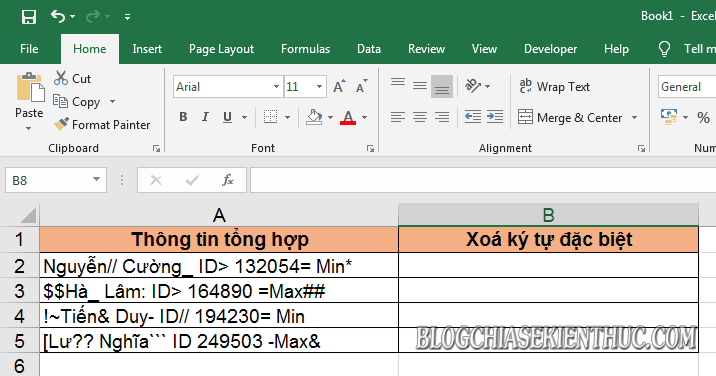
+ Step 2: Here you open the Developer tab => and select
Visual Basic. Or The faster way is to press the key combination Alt + F11.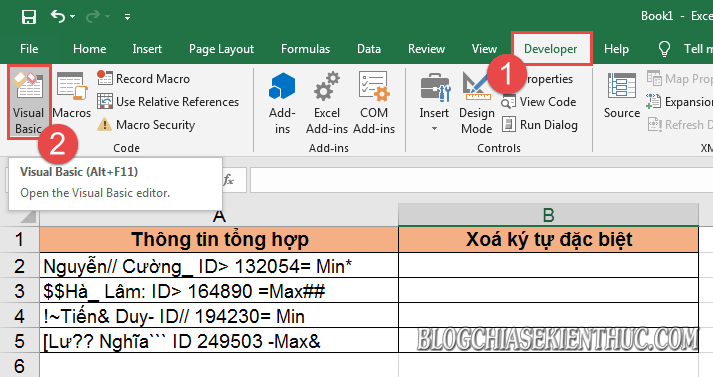
+ Step 3: Dialog box
Microsoft Visual Basic for Aplications showing up. Here, click menu Insert => and then select Module.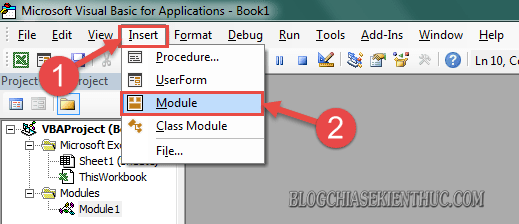
Then you copy the following code:
Function RemoveSpecial (Str As String) As StringAnd Paste into the dialog box
‘UpdatebyExtendoffice 20160303
Dim xChars As String
Dim I As Long
xChars = "Enter strange characters to delete here”
For I = 1 To Len (xChars)
Str = Replace $ (Str, Mid $ (xChars, I, 1), "")
next
RemoveSpecial = Str
End Function
Module1 (Code) => Now you add the strange characters to delete in the section xChars => and then turn off the dialog box Microsoft Visual Basic for Aplications.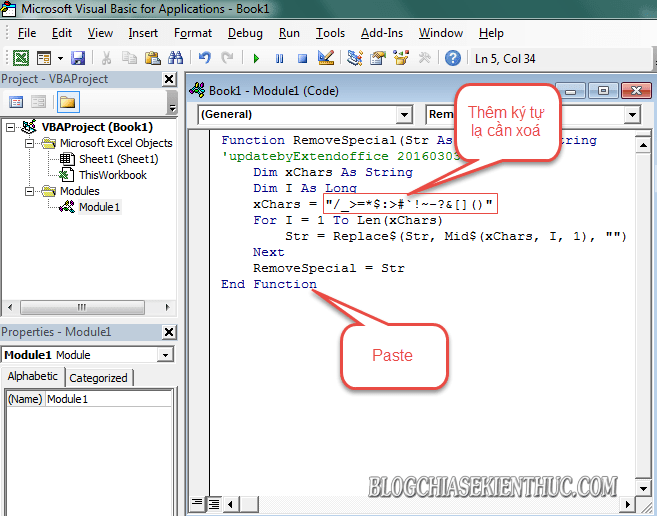
+ Step 4: In the Excel interface, enter the function
RemoveSpecial => then click to select Ô Contains data field => and press Enter. To get the result as shown below.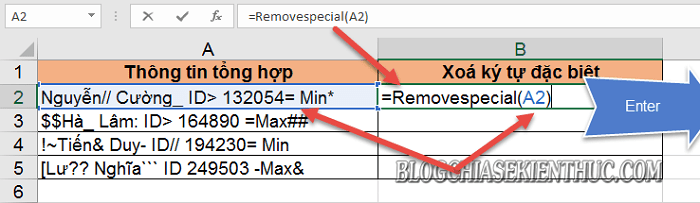
+ Step 5: After successful, continue to keep the plus sign in the formula cell, then Fill down the worksheet to apply to the remaining cells.
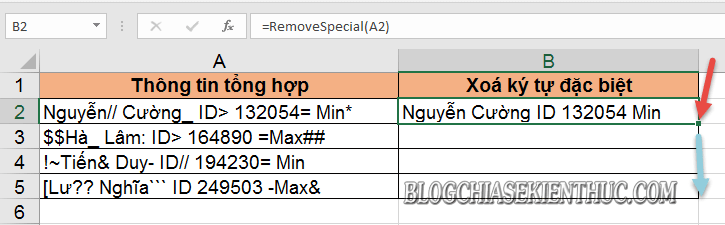
Filter, delete all strange characters on the spreadsheet.
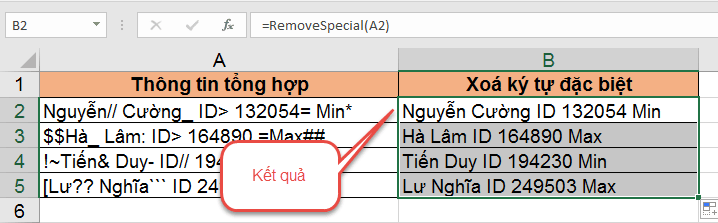
Method # 2: Delete special characters in Excel with Kutools
In the previous article, I have introduced you to the Kutool for Excel application, an application that supports many operations on Excel files extremely powerful.And deleting strange characters on this Excel is no exception, using
Kutools will be much simpler.Perform:
+ Step 1: First, select / highlight the data area to be processed => then click open tab
Kutools => Here you click on Text => and select Remove Characters.
+ Step 2: Dialog box
Remove Characters show up, you tick Custom => then enter the strange characters to delete => and check the results in the window Preview => before pressing OK to apply.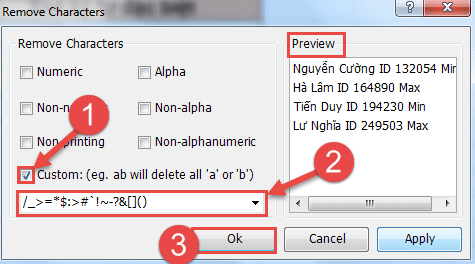
+ Step 3: To get the result as shown below.
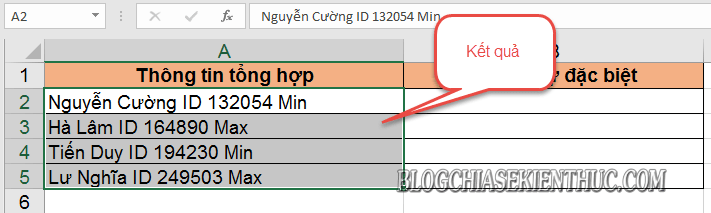
# 3. Epilogue
Okay, so I just gave you very detailed instructions 2 to delete strange characters, special characters on any Excel file already.Here, the instructions how Delete special characters in Excel I am here to ask for a pause as well. Hope this tip will be helpful to you.
Good luck !
CTV: Luong Trung - Blogchiasekienthuc.com







Post a Comment
Post a Comment