Note: Please read the article carefully before proceeding! If in the process of using you encounter any errors, such as broken download links, slow loading blog, or unable to access a certain page on the blog ... then please inform me here. Thanks!
Yes, perhaps by reading the article title, you also know the main content in this article, right?In this tutorial, I will show you how to set up to automatically copy data from USB to your computer (not recommended to apply this article for bad purposes).
This means that when you connect the USB device to the computer, all data contained in the USB device (or some of the formats you specified) will automatically be copied to a folder that you have set up on your computer. count.
It sounds interesting, right? Ok, got it Then we will go into the tutorial immediately.
Read more:
#first. Introducing the Secret USB Copier software
The tool that I use to guide in this article is Secret USB Copier. This is a compact tool, less than 1MB and has the function of automatically copying USB data to the computer.When operational, the software will be disguised as USB Guard. This is intended to bypass USB protection software.
The interface of Secret USB Copier software is extremely simple and easy to use. How easy, please follow the detailed instructions below nhé
#2. Download the Secret USB Copier software
Homepage: steppschuh.netDownload Secret USB Copier: Link from home page / Backup link
Note: This software is Portable so you will not need to install it when you use it. And if anti-virus software on your computer is blocked when downloading, please temporarily turn off the antivirus software first. Or add it to the exclusion list.
# 3. Automatically copy data from USB to computer with Secret USB Copier
+ Step 1: After downloading the software => you double click on the file*.exe to start the usage process.Unlike other software, right after you run the tool
Secret USB Copier then it will be hidden directly below the Taskbar as shown below, called USB Guard there.Such a green tick, and with the word
Active then the tool is active offline.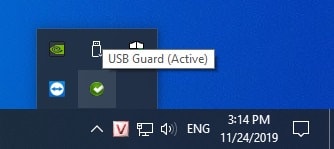
I just plugged in the USB to test it so it will have words
USB Guard (Scanning) beside. It is performing a USB scan of you and performing copying data to its default directory.However, I encourage you to set up everything => before you should plug in usb to test. To avoid copying bluff data.
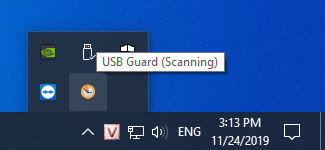
+ Step 2: To open the installation interface, you can double-click the tool's icon
USB Guard, or right-click icon => and select Show Settings.The main interface will be as shown below. The software will list all external storage devices connected to the computer.
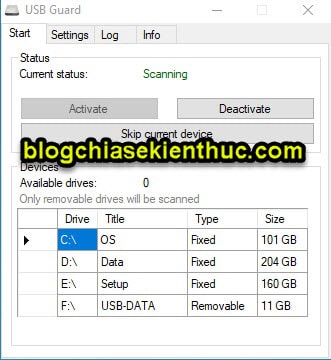
+ Step 3: Now, let's move on to the tab
Settings Let us set up a little bit.At tab
General, you set up:- Start with Windows: Check this option if you want the tool to start with the Windows operating system.
- Start minimized:Check this option so that when you open the software, it will automatically be hidden in the Taskbar.
Target directory is the default path of the folder containing the files copied from USB.To open it, just click
Open directory is immediately accessible.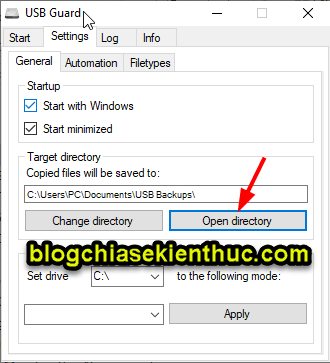
Try clicking once, yes, I accidentally plugged in the USB, and now it's copying all lum
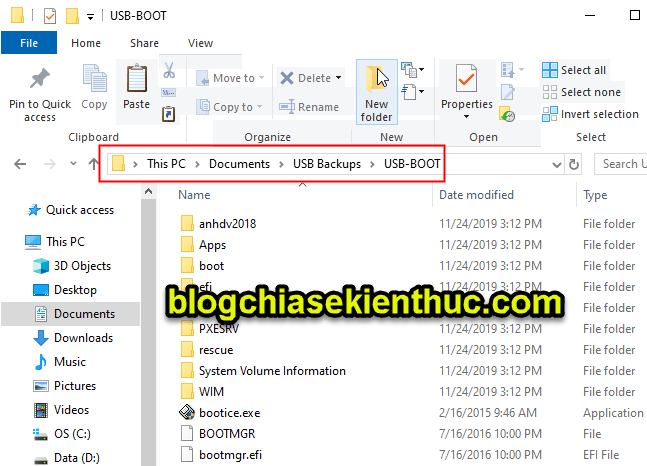
However, I think you should change the file path to make it easier to remember. Changing the directory to save the file is also very simple.
You press the button
Change directory as shown below.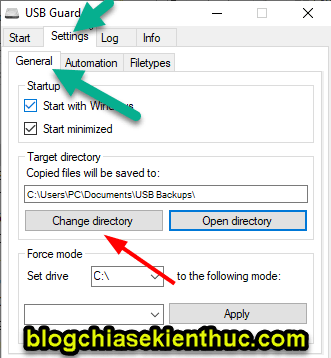
Then select the folder where you want to store the copied files from the USB.
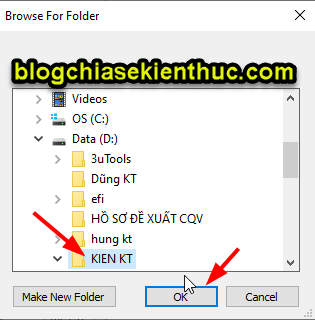
For example, I changed the path as shown below => click
Apply to apply changes.
+ Step 4: Continue to switch to tab
Automation, here you can set:- Start copying automatically:Check this option to automatically copy data when the USB is plugged into the computer.
- Show notifications:Show notification.
- Show fake message box:Display fake message is scanning Virus.

+ Step 5: Finally, you move through the tab
Filetypes to set up the files that you want to automatically copy from USB to your computer.- Maximum file size: Limit the maximum file size you want to copy.
- Minumum file szie: The minimum size you want to copy.
- File extensions: This is the setting for selecting the file formats you want to copy. You want to copy the format, then tick the format to avoid losing copy time.
Only copy files with the following extenstions If you want to choose the exact file type to copy.If the format you want to copy is not in the list, you can enter it
Add a new extension => and press Add okay.For example you want to add formatting
*.GHO then you just need to enter it gho => and press Add come on.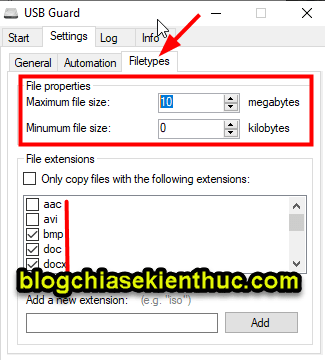
Yes, if you do not want to use the automatic copy feature, click the icon
Secret USB Copier => and select is Deactivate is done.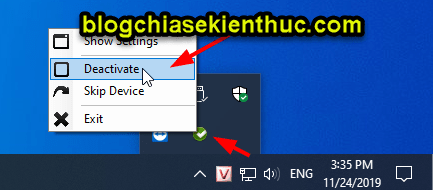
# 4. Epilogue
Okey, so I just shared with you Trick to automatically copy data from USB to computer Alright then.In general, with the Secret USB Copier compact tool, you can completely copy all the data contained in the USB to your computer in a completely automated way without the owner of that USB stick.
And let me emphasize again that you are not allowed to use this method for a malicious purpose.
Ok, hope this article will be helpful to you. Good luck !
Kien Nguyen - Blogchiasekienthuc.com







Post a Comment
Post a Comment