Note: Please read the article carefully before proceeding! If in the process of using you encounter any errors, such as broken download links, slow loading blog, or unable to access a certain page on the blog ... then please inform me here. Thanks!
How to display FPS parameters when playing games using the Xbox Game Bar tool available on Windows 10!
When you want to monitor FPS, Clock, Temperature, ... when playing games on Windows operating system, up to 99% of you will think of the MSI Afterburner software right. It's a not bad option, a free, very light and extremely efficient software developed by MSI.But after this article I think you will have a new option if your computer is strong enough. In this article I will share and guide you How to use the Xbox Game Bar To display parameters of CPU, GPU, RAM, ... a feature available on Windows 10!
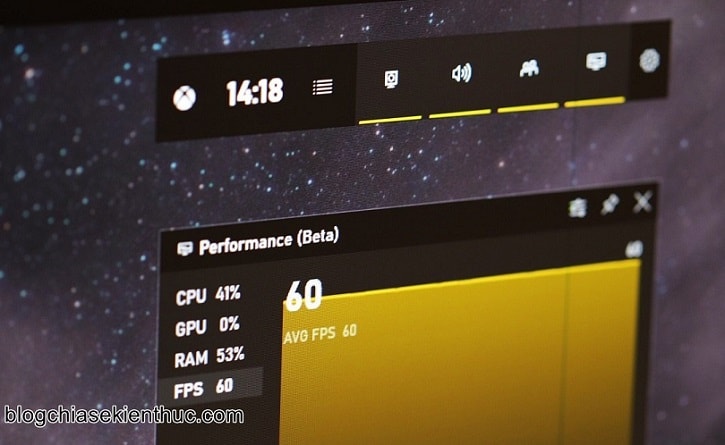
Read more:
How to display FPS, CPU, GPU .. on Windows 10?
Game Bar is a component built into Windows 10, and since the 1903 update onwards, it has more features to display hardware parameters such as FPS, CPU Usage ...Although it's only in BETA stage and not showing full details, I think if you only need basic information, Game Bar is more than enough. I repeat that this feature is only available on Windows 10 Version 1903 and above.
To use this feature, you first need to check how much your version of Windows is by looking at the section
About in Windows Settings.Perform:
+ Step 1: Open the RUN dialog box (press the key combination
Windows + R) => enter the command line ms-settings:about => okay ENTER to access section About this.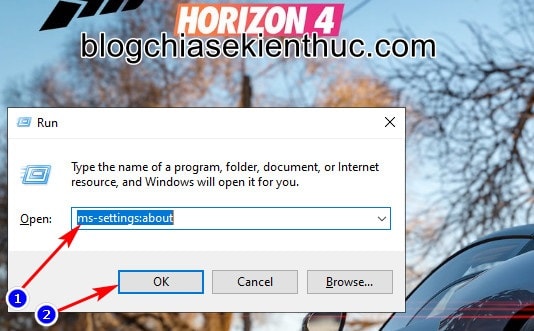
In the window
About, scroll down to the section Windows Specification => and look at the section Versions. In addition, you can refer to the article How to check the current Windows version information (Version, Build ..) for more ways.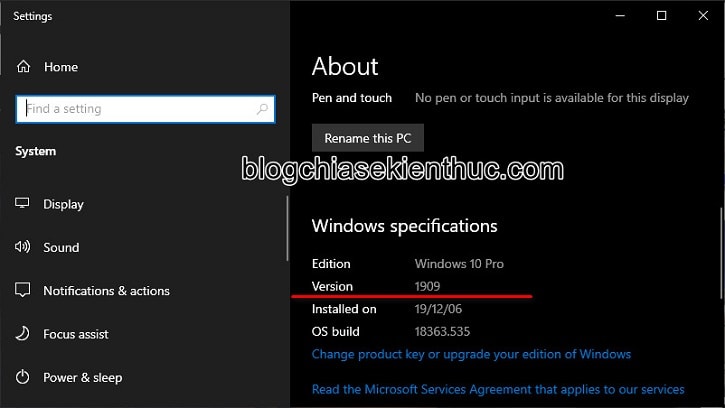
+ Step 2: Next, we need to check if your Windows operating system has Game Mode enabled or not, the default is enabled but need to check for sure owl.
Perform:
Open the Settings window by pressing the key combination
Windows + I => then enter in the keyword search box Game mode => Select Game Mode Settings => see Game Mode has been enabled or not.If not (ie
OFF), drag the switch to the right (ON) is done.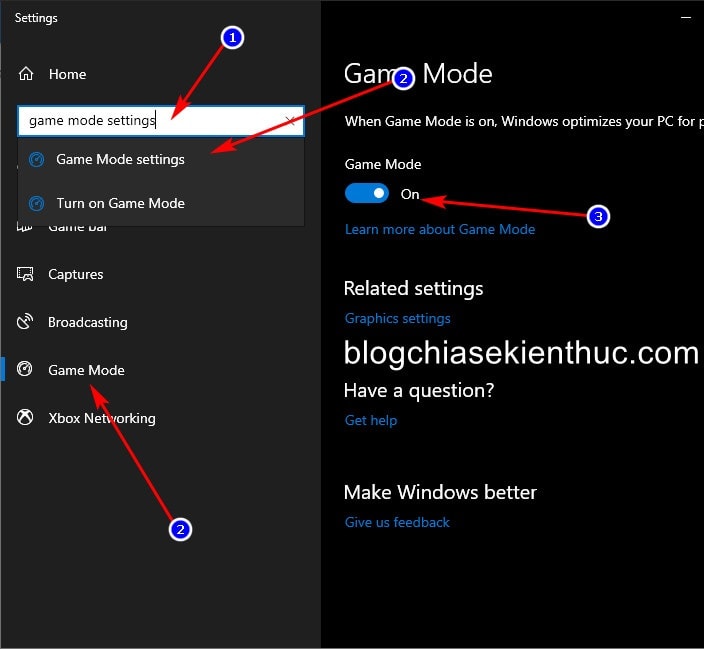
+ Step 3: Continue, you search with keywords
Game Bar => Select Game Bar Settings => and also pull the switch ON Always enable if not enabled.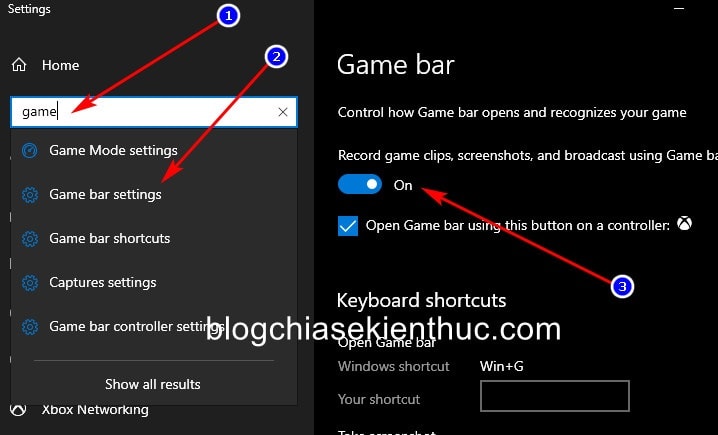
+ Step 4: Check the installation is complete, you open any game you want to check the parameters of GPU, CPU, ... when playing games, here I take the example of the game
Tricky Tower Please !When you open the game will have a notification bar of
Xbox Game Bar appears, you can click that always to open.If not, press the key combination
Windows + G to open Xbox Game Bar anytime you want.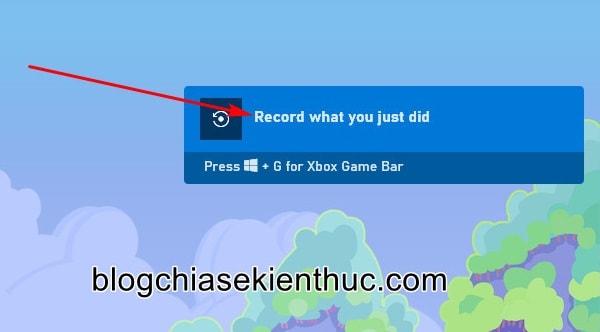
+ Step 5: Theme of Xbox Game Bar appears, click the dash icon next to the clock on the navigation bar and then click on the line
Performance (Beta) to open the window Display FPS, CPU, GPU parameters, etc.It will help us display this information without using MSi Afterburner.
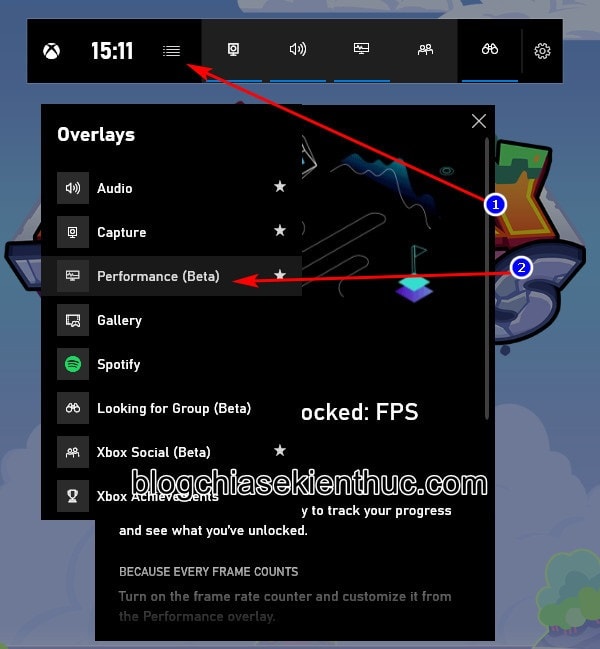
Immediately, a small window showing information on CPU, RAM, GPU, FPS and the chart on the right appears.
Click on the icon
GHIM as shown in the image to make this information appear on all screens, otherwise it will disappear when you press Windows + G closed Xbox Game Bar.I also do not understand why my FPS part does not work, probably because I have not entered the game yet
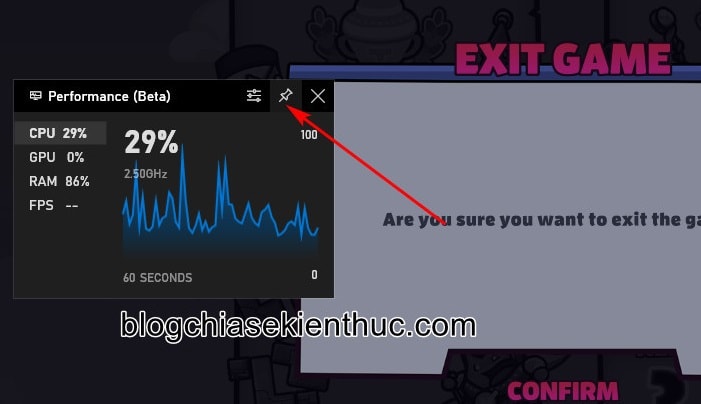
In addition, you can customize the interface, as well as add a few parameters for the information display window by clicking the settings icon next to the icon.
GHIM. I will explain to you a few items in this setting:- Graph Postion: Display position of chart, default on right (Right).
- BackPlate Transparancy: The transparency of the window
Performancewhen you pin it on the screen. - Accent Color: Color of words and charts.
- METRICS: Is the statistical information including CPU, GPU, FPS, RAM, the default is on and this one I think you do not need to turn off.
Windows + G close the Xbox Game Bar and start the monitoring process.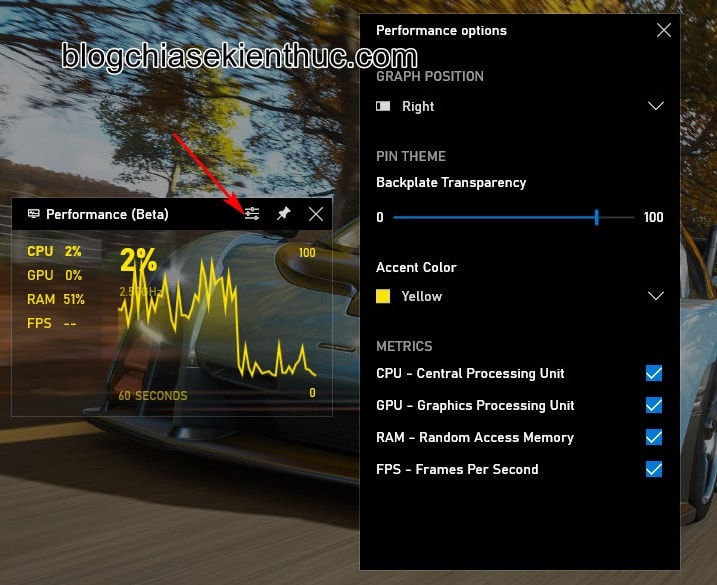
Note: I would also like to note with you Xbox Game Bar it's quite hardware-intensive, so for computers that aren't too strong (i.e. computers that don't have more than 8GB of ram, don't use SSDs, don't have discrete VGAs) then don't use this one, but use software MSi Afterburner will be better now.Epilogue
With just a few simple steps, you can monitor hardware parameters (FPS, CPU, RAM, GPU ...) when playing games on Windows 10 without installing any 3rd party software, too It's convenient, isn't it 😛
However, I also emphasize one thing is that if your computer is not too strong, you should use it MSi Afterburner software would be better, because using the Xbox Game Bar will more or less affect your experience.
Hope you enjoy this article. Good luck !
CTV: Nguyen Thanh Tung - Blogchiasekienthuc.com







Post a Comment
Post a Comment