Note: Please read the article carefully before proceeding! If in the process of using you encounter any errors, such as broken download links, slow loading blog, or unable to access a certain page on the blog ... then please inform me here. Thanks!
Instructions for using ClearType feature on Windows 10 to make fonts sharper!
If you use Windows or any other operating system on your computer, you've probably encountered the case of text, blurry images very annoying, right?Each operating system has a different fix, and on Windows 10, we can fix this situation with the Cleartype tool provided by Microsoft.
Yes, and in this article I will guide you in detail how to Fix word error on Windows 10 The most effective way, if you do not know then read through!
Read more:
#first. What is ClearType?
Before going into the setup, let's go learn a little about the features of ClearType. ClearType is a font smoothing technology that has been around for a long time on Windows operating system, it was introduced by Microsoft for the first time on Windows XP.ClearType has the main effect of smoothing fonts on the screen with Sub-pixel Rendering (it has the ability to increase the clarity when displayed on a liquid crystal display), so users will be easier to see. , easier to read and more comfortable working - you just need to understand that simple.
#2. How to make fonts sharper on Windows 10
Okay, skip the theory, now we go into the setup, okay, you perform the following steps:+ Step 1: Open Windows Search up (
Windows + S or Windows + Q also) => and search for keywords cleartype => Then you open Adjus ClearType text in the list of search results.
+ Step 2: Window
ClearType Text Tuner appears, in the section Make the text on your screen easier to read you tick the box Turn On ClearType => and press Next to continue.This process will help you fine-tune the text on Windows to suit your eyes.
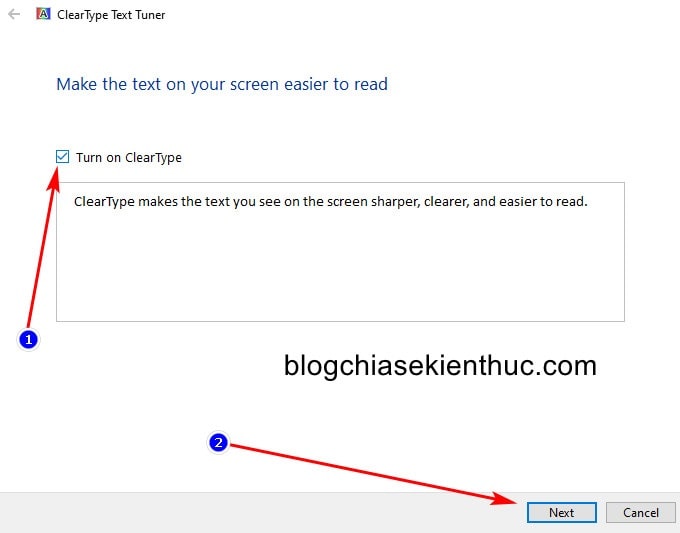
+ Step 3: If your computer is connected to more than one display, it will ask you to select the monitor you want to fine-tune.
And if only one screen, it will appear as in the image below always and you do not need to do anything => just press
Next continue to pass.It will also inform you if the current screen has the correct resolution setting for the screen. Your Display Monitor ... native resolution That you).
Note: If not, then you see the article to change the computer screen resolution that the Admin has shared earlier. Because the resolution is not set well, the font will be blurred or blurred a lot.
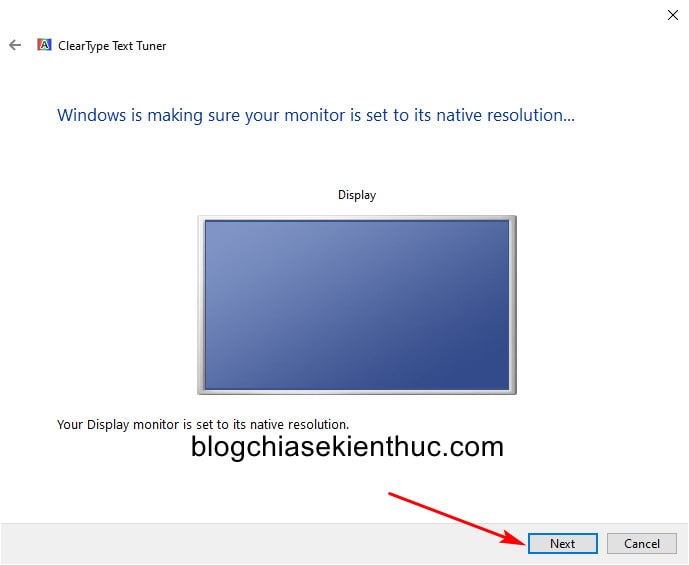
+ Step 4: As soon as you set up the screen, Windows will present the sample text with different handwriting for you to choose.
You will select 5 times and Windows will give you the most suitable setting. Choose the one that suits your eyes best and click
Next is to be.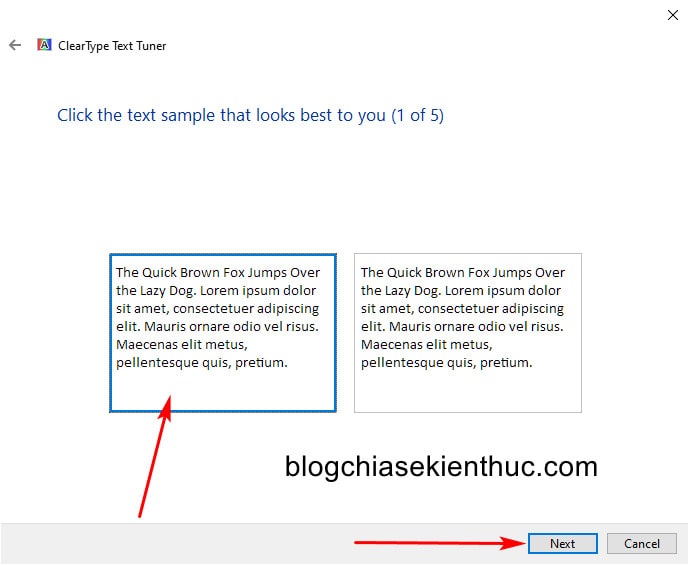
+ Step 5: After the selection is complete, you will receive a message that you have set up the stroke on that screen => press
Finish to close the window.If you want to set up with another computer screen, then you repeat the steps like this, just remember to change the screen at the step of selecting the screen!
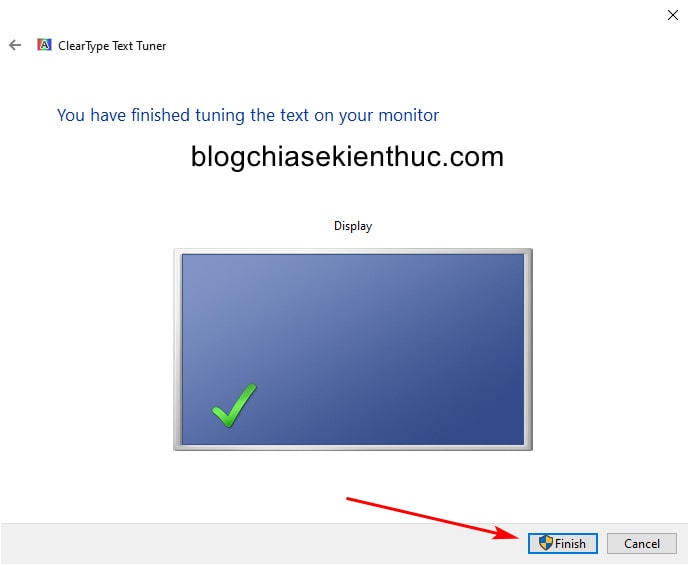
# 3. Epilogue
Yes, I just shared with you guys how to increase the sharpness of fonts on Windows 10 with the ClearType feature already available on Windows ..And this is also a way to fix fuzzy errors when using Windows 10, but if not, then you can still use this tool to reset the font on Windows suitable for you, to improve productivity work, improve the experience of reading stories, books ...
Hope the article will be useful for you. Good luck !
CTV: Nguyen Thanh Tung - Blogchiasekienthuc.com







إرسال تعليق
إرسال تعليق