Note: Please read the article carefully before proceeding! If in the process of using you encounter any errors, such as broken download links, slow loading blog, or unable to access a certain page on the blog ... then please inform me here. Thanks!
As you all know, in order to protect the document, we usually perform copyright stamp on the text by using Header, Footer to write the author's name, or the manufacturer.However, when others download your document, they can easily edit the Header, Footer into their copyright information. This is very unfair to content creators!
So that in Word has features Header and Footer locks to protect content, others will not be able to edit the content unless they have a password.
So how to Set a password for Header and Footer in Word? Yes! The question is also the content that I will guide you in this article, invite you to join us.
Read more:
Initially I have a document and I created a Header for the document as shown below. If you do not know what Header and Footer are, then please read this article again!
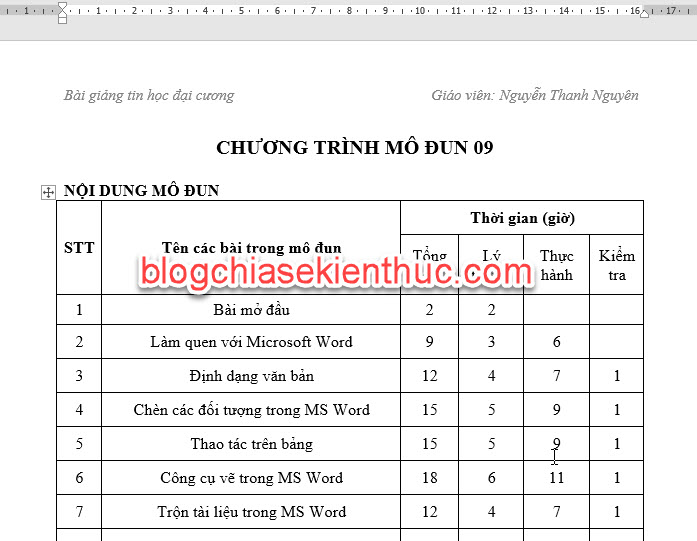
Now I will implement Header lock to prevent others from editing the content, for Footer also do the same.
Perform:
+ Step 1: You place the cursor in the first line in the text. Next go to Tab Layout => select the item Breaks => then click Continuous.
Note: In this article I use Word 2019, for versions of Word 2013 and below, go to the tab Page Layout instead of Layout Please.
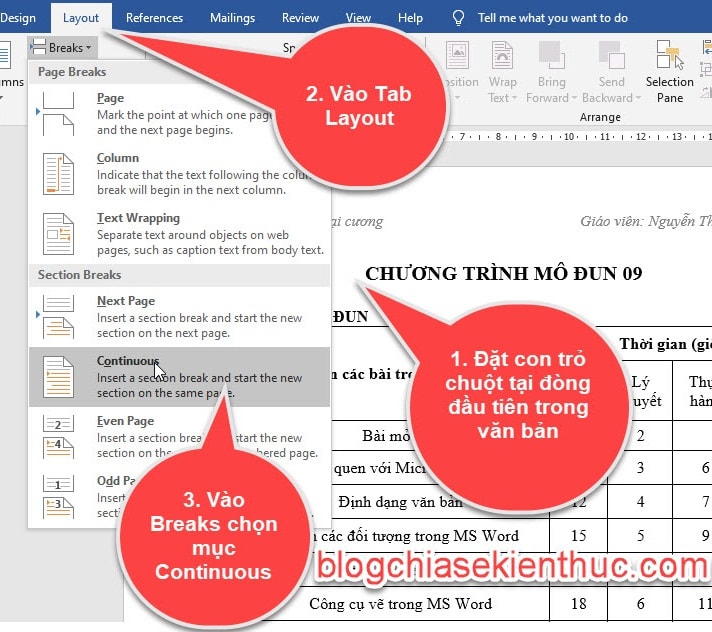
+ Step 2: Next, choose Tab Review => then select the item Restrict Editing.
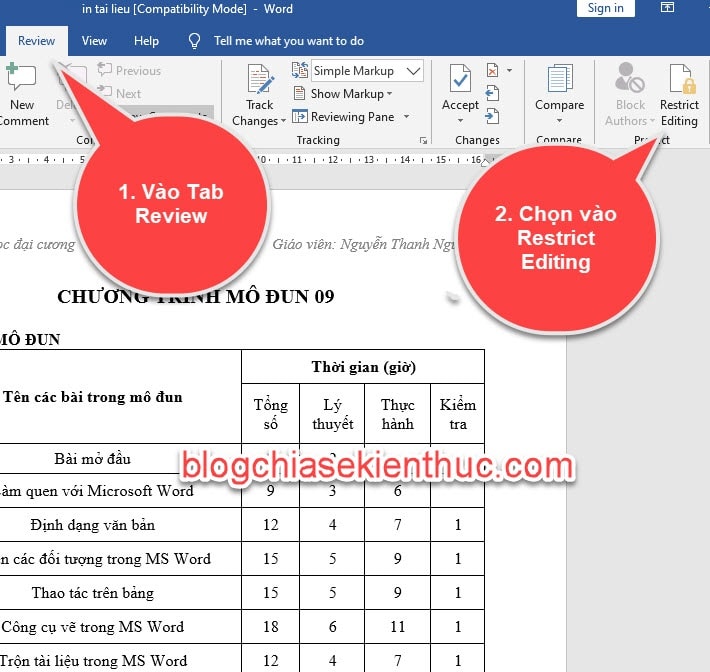
+ Step 3: At this time, dialog Restrict Editing will appear on the right of the screen.
You ticked on Allow only this type of editing in the document => Next click on the item Filling in forms at section Editing restrictions.
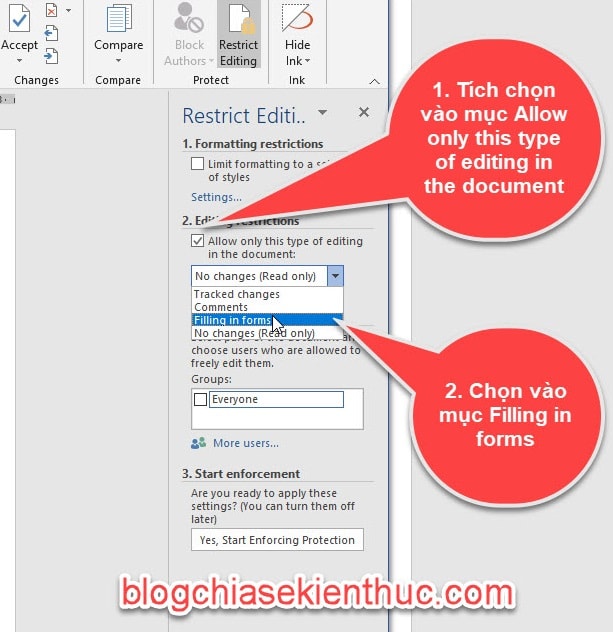
Note: For lower versions of Word such as Word 2013, 2010 .... then you choose to enter Select Section => then turn on the check Selection 1, Selection 2 to protect the whole document.
+ Step 4: Click on it Yes, Start Enforcing Protection to proceed to set a security password for the Header, Footer of Word file.
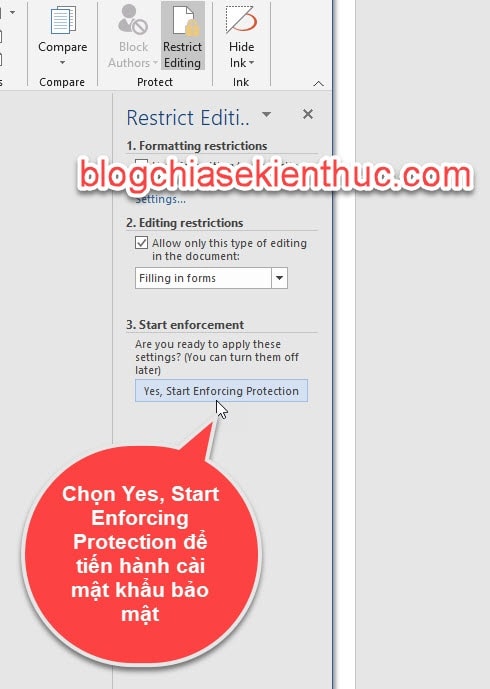
+ Step 5: In this step, please enter the security password you want to put in the box Enter new Password, and enter it again in the box Reenter password to confirmm => then press Ok to save.
Note: Enter a password, do not enter too easily, for example, 123, 123abc ..., must enter 6 or more characters including letters and numbers.
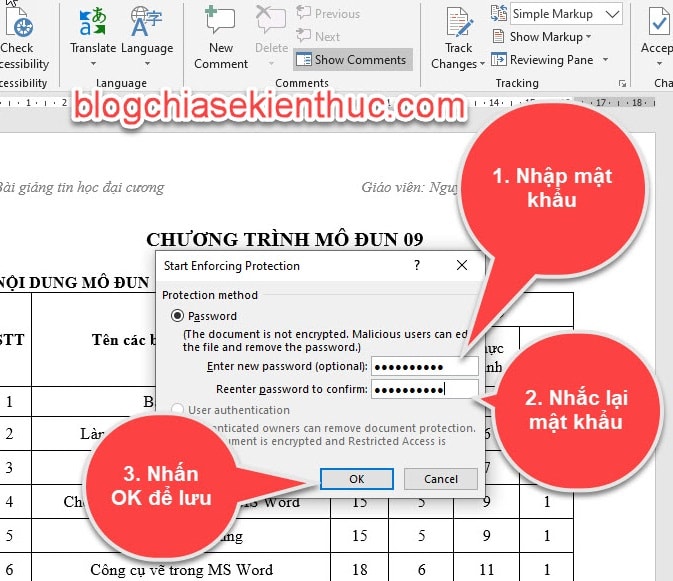
Result: So when others view your document, they can no longer edit the content on the Header and Footer because they can not click on the content area of Header and Footer as usual.
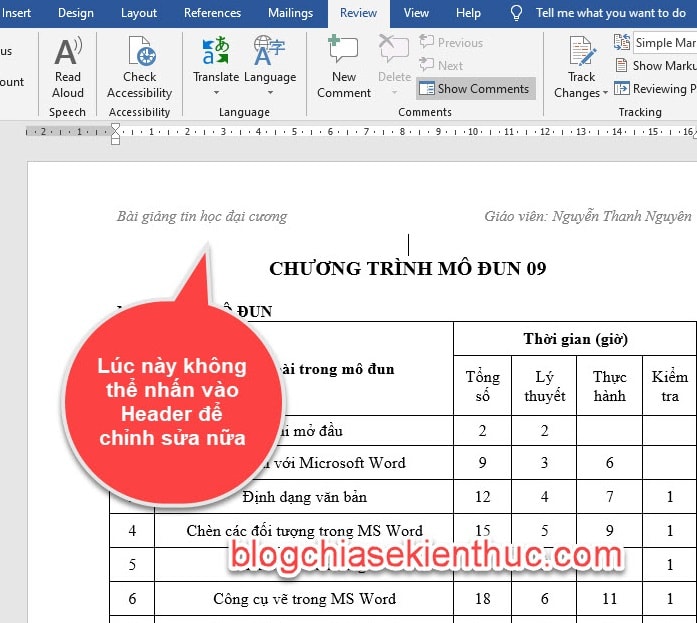
Page Layout instead of Layout Please.
In case you want to cancel the Header, Footer security password, we do the following.
Perform:
+ Step 1: Click Tab Review => click on Restrict Editing. In the dialog box Restrict Editing, you go down the mouse => click Stop Protection.
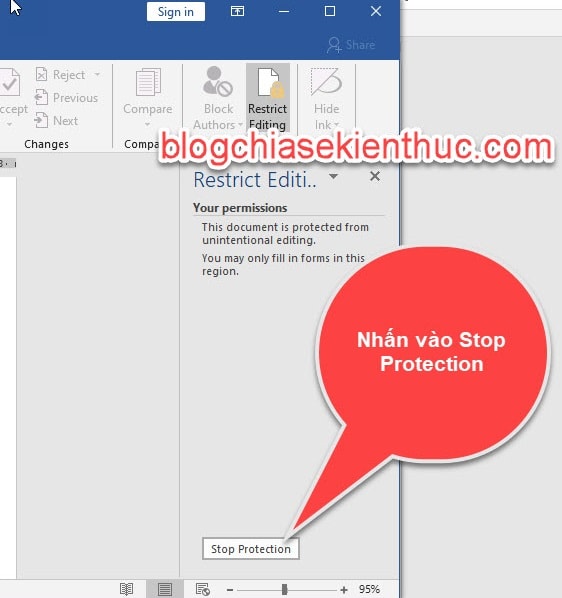
+ Step 2: Then Word will ask you to enter the password previously set for Header and Footer => you enter the password then press OK.
At this time the protection mode will be canceled and the content Header, Footer will be corrected as usual.
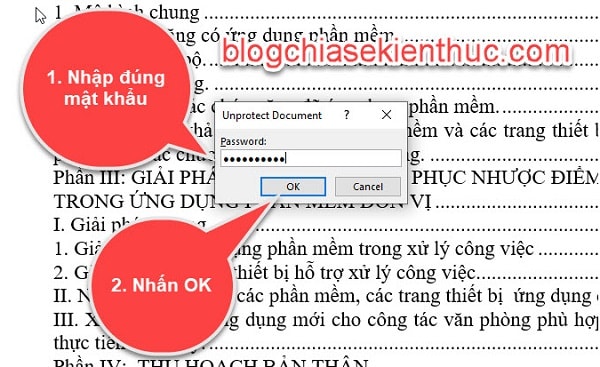
# 3. Conclude
So in this article I have guided you How to lock Header and Footer by setting password protection. In general, it's quite easy, isn't it 😀Hopefully this little knowledge will be useful to you. Good luck !
CTV: Ngoc Cuong - Blogchiasekienthuc.com







Post a Comment
Post a Comment