Note: Please read the article carefully before proceeding! If in the process of using you encounter any errors, such as broken download links, slow loading blog, or unable to access a certain page on the blog ... then please inform me here. Thanks!
Yes, to effectively manage your presentation during the presentation, you should number the pages in each Slide Powerpoint so that you can easily master the entire content.The page numbering in Powerpoint is relatively simple and I think anyone can do it easily. But if you do not know, that's okay, because I assure you that after reading this article, it will do.
Okay, in this article I will guide you in detail how to number the page from the beginning of the slide to the end of the slide, or the page number from any slide in PowerPoint.
Read more:
Prepare: Create a PowerPoint presentation with at least 3 slides or more, or simply open your existing Slide for us to start practicing 😀
#first. Number the page for 1 slide, or all slides
+ Step 1: Go to TabInsert => then click on Header & Footer.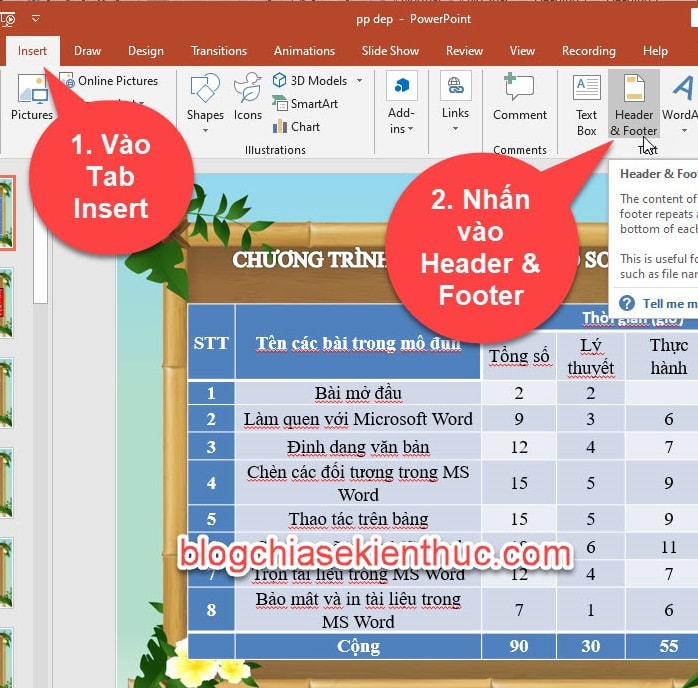
+ Step 2: A dialog box will appear
Header and Footer, you choose to Tab Slide. Next, tick the box below Slide Number for page numbering on PowerPoint slides.Note: If you want to add a page number to the current slide only, click the button Apply. If you want to add a page number to the entire slide in PowerPoint, click the button Apply to All dentist.
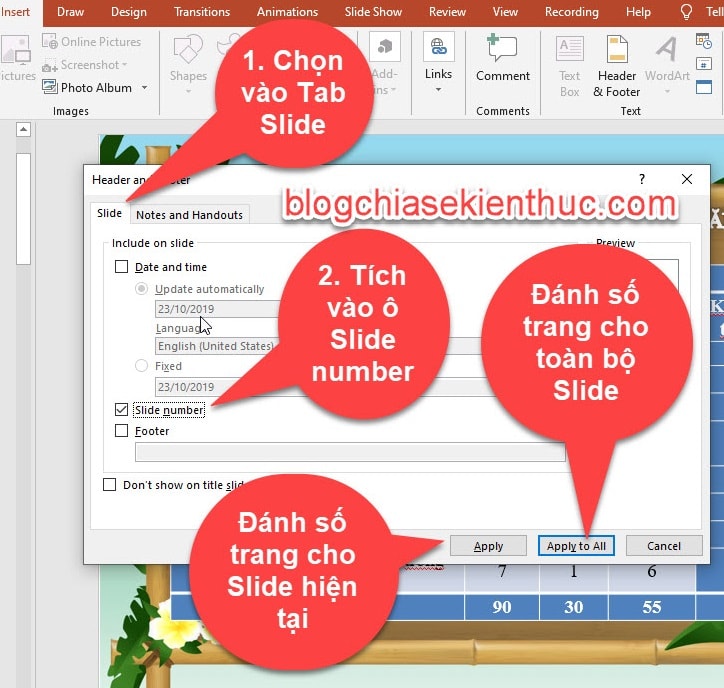
Result: Because I want to number the page for all slides, the slides all have a page number, starting from the page
1 Go to the last page as shown below.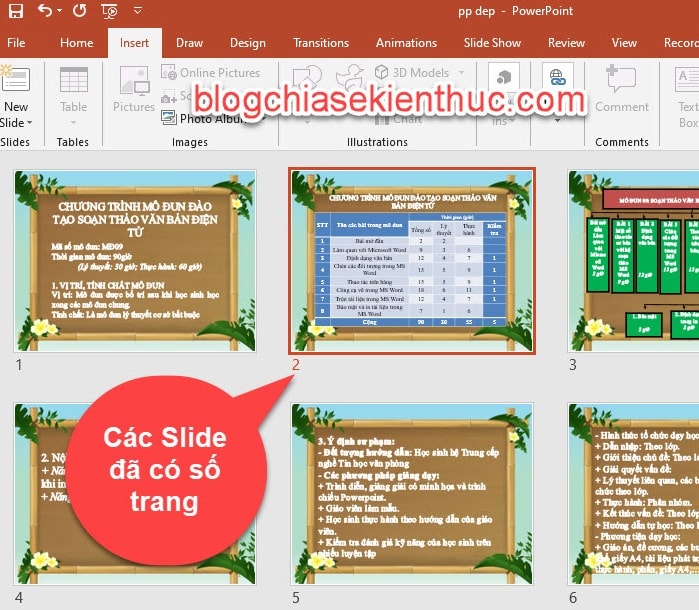
In addition, you can also change the color and size in the Slide if you want, by scanning / highlighting the page number => and then choosing the size, font, color as you like.
However, there is a limitation that we only edit the color and size on each Slide only, but not in a series.
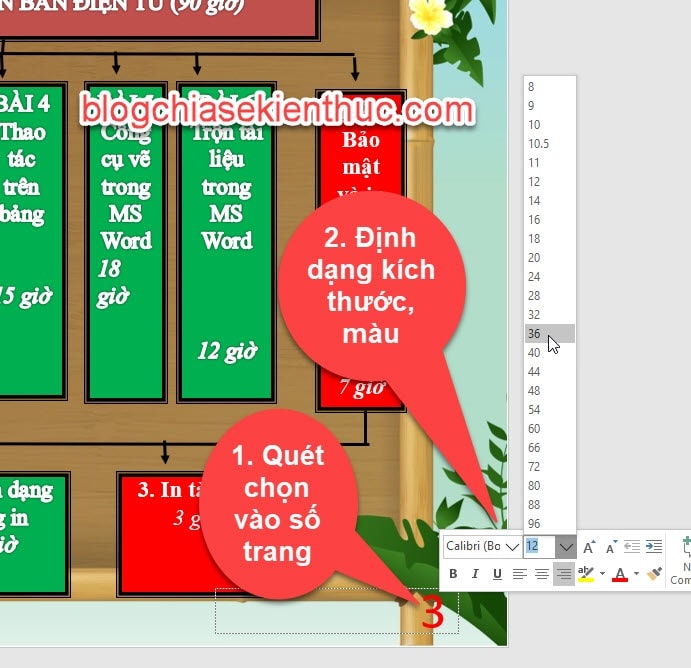
#2. How to number pages from any slide
If you do not want the first page to start with the number 1, then you can also replace it with another number, for example starting from the 3 for example.Perform:
+ Step 1: Select on
Slide => then go to Tab Design => Next select the drop down arrow in the section Slide size => click continue to enter Custom Slide Size.
+ Step 2: The Slide Size dialog box will appear so you can customize the starting page number for the slide.
In Number slides From, enter any page number you want to start, for example, select page number
3 is the first page, then you enter the number 3 => Then press OK to save.
As a result, number 3 will be displayed for the first slide but not the number 1 in the same way that a default PowerPoint slide is created. The following pages are numbered 4,5,6 ...

# 3. The delete page number in Powerpoint slide
If you do not want to add page number in your Slide anymore, you can simply delete the page number.Perform:
Go to Tab
Insert => click on Header & Footer => then uncheck the box Slide number => and press Apply to All or Apply okay.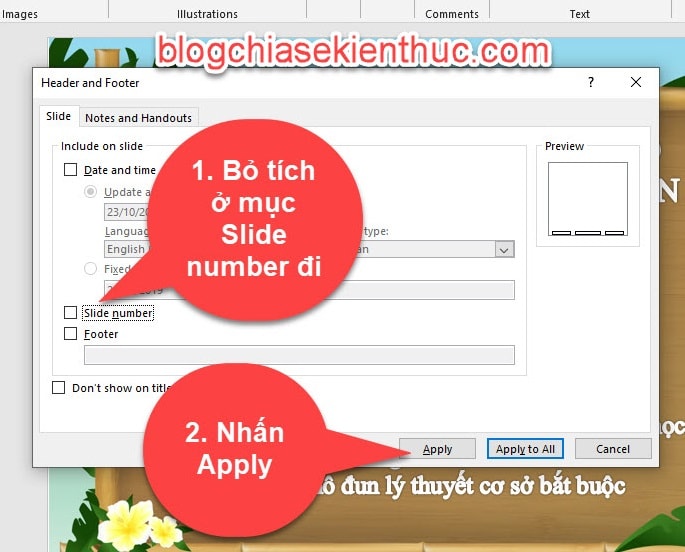
# 4. Conclude
Okey. So in this article I have guided you page numbering in Powerpoint and how to delete pages in Powerpoint extremely simple way then.Hope this knowledge will be helpful to you. Good luck !
CTV: Ngoc Cuong - Blogchiasekienthuc.com







Post a Comment
Post a Comment