Note: Please read the article carefully before proceeding! If in the process of using you encounter any errors, such as broken download links, slow loading blog, or unable to access a certain page on the blog ... then please inform me here. Thanks!
Compressing multiple files into a single file is a common way when you have lots of files you want to share with others, and it's also a great way to reduce file size and protect files from damaging viruses.The file compression software that most people often use for this is WinRAR. By default the software, when unzipped, the compressed file is still there, so if you are a person who often works with compressed files, it will take up a lot of hard drive space.
Therefore, in this article I will guide you how to set up to automatically delete compressed RAR, ZIP files after unpacking.
Read more:

Automatically delete compressed files after decompressing with WinRAR
Deleting the compressed file after decompressing is done will help you free up hard disk space, because the compressed files after decompression are no longer used.However, there are a few compressed files that you have to use over and over again so be cautious when using this feature. This is a default feature of WinRAR so you have to use WinRAR to do it, and 7-Zip software I have not tried.
Perform:
+ Step 1: First, open the file you need to extract using the WinRAR software installed on your computer, whichever version you want, but we recommend using the latest version of WinRAR to avoid security holes.
There are many ways for you to open any compressed file with WinRAR, such as double-clicking on the archive, or alternatively you can right-click on the file and select
Extract files… or Open with WinRAR okay.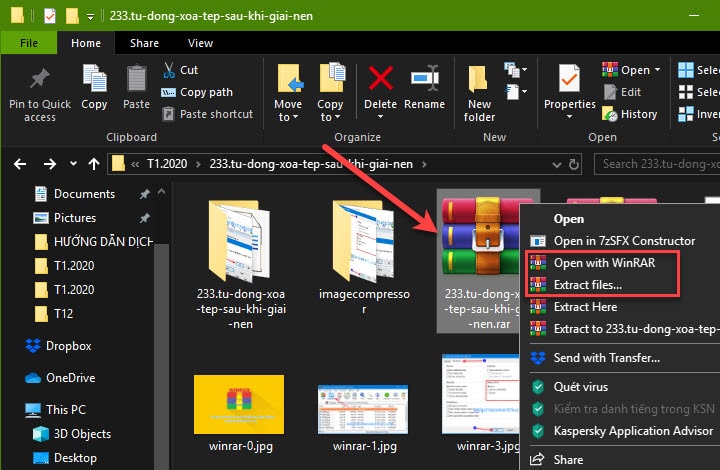
+ Step 2: Next, in this window of WinRAR you click
Extract To (Unzip to) to open WinRAR's extraction options window.If you open WinRAR by selecting Extract Files ... above, you don't need to do this step anymore because it's open for you already.
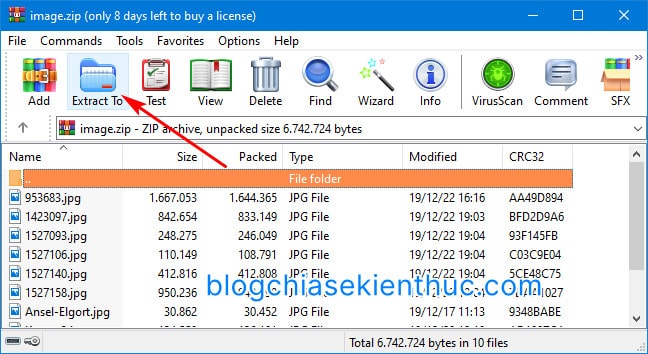
+ Step 3: Switches to the tab
Advanced in the window Extraction path and options, look down you can easily see the item Delete Archive - Delete compressed file with 3 options including:- Never (selected by default): Do not delete, ie retain the compressed file after decompression is complete.
- Ask for confirmation: You will be asked if you delete or not after unpacking => I think you should choose this one !
- Always: After decompressing, delete it without asking much.
OK to agree and start the process of unzipping the file.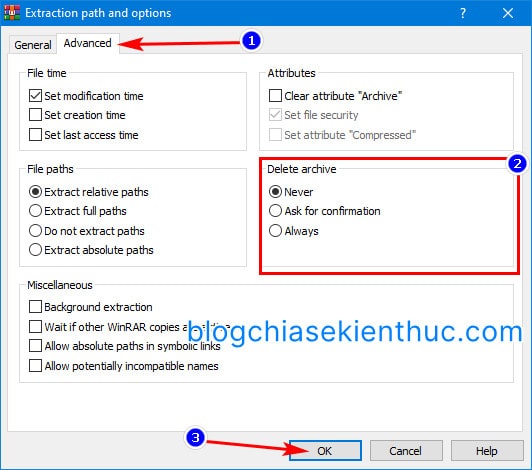
Two options
Never and Always I did not say what to do Ask for confirmation then you will get a notification like this once the extraction is complete. If you want to delete it, press Yes and vice versa press No is to be.This option is suitable for the majority of users. Encourage you to use dentist.
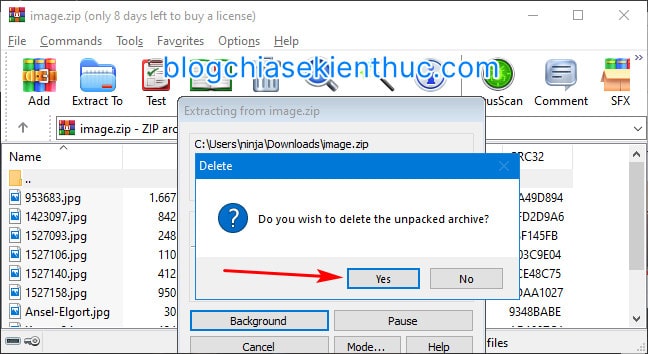
Epilogue
Above are the steps to set up for WinRAR Automatically delete compressed file after decompression is finished. A small trick, but I think is quite good, can help you save hard drive space.
If you find it good, don't forget to share with other brothers to help me. Good luck !
CTV: Nguyen Thanh Tung - Blogchiasekienthuc.com







Post a Comment
Post a Comment