Note: Please read the article carefully before proceeding! If in the process of using you encounter any errors, such as broken download links, slow loading blog, or unable to access a certain page on the blog ... then please inform me here. Thanks!
As you all know, Google Chrome is one of the fastest and most powerful web browsers available today. Besides, there are countless great features, very effective support for users in the process of surfing the web.But because it is powerful and has many such features, Google Chrome also consumes RAM of the computer. This you will see most clearly when you use Chrome on computers with weak configuration, it makes the computer very slow and lag, even hang the machine.
That's why Google Chrome is always in the top of the "young people" who consume the most RAM in the browser family, Chrome is really the fear of those who have computers that do not have a lot of RAM (<3gb p="" ram="">
Google definitely noticed this, and combined with listening to their users more ... then in a recent update, Google has added Chrome tab freezing feature when not in use. And in this article I will show you how enable Tab Freeze feature in Chrome Please !
Read more:
I. About the Tab Freeze feature on Chrome
Chrome consumes RAM, which is a problem for users, turn on some Chrome tabs, surf, when coming back, Chrome has occupied 1 to 2GB of RAM.To fix this, in 2015, Google released a feature called Discarding tab with the purpose of helping users manage and monitor the operation of the Tab, close the unused tabs to help Chrome consume resources but actually it is still inefficient, very few users to it.
Google is still trying hard to fix this problem when in 2019, in the update of 79 Google Chrome has been added a new feature called Freeze tab.
As the name implies, Tab Freeze allows users to set the time when the Tab stops working, freezes them to help save memory. It also looks similar Discarding tab, and of course in this article I will guide you to activate both ways on Google Chrome.
#first. Use Tab Freeze to freeze tabs on Chrome
+ Step 1: First, upgrade to Google Chrome to the latest version first.+ Step 2: You open a new tab on Chrome => then click on the address box and enter
chrome://flags => and then press the key Enter to open Chrome's experimental features page.You also do the same with other browsers using Chromium kernel!

+ Step 3: In the Experimental Features page of Chrome, enter the keyword search box
tab freeze => Now you will see there is a feature with the same name Freeze tab appears to be OK.
If Chrome reports Not found then check the number of Chrome versions you are using, which is the series of numbers you circled in yellow in the right corner of that screen, if lower then you should update Google Chrome as the link in Step 1.
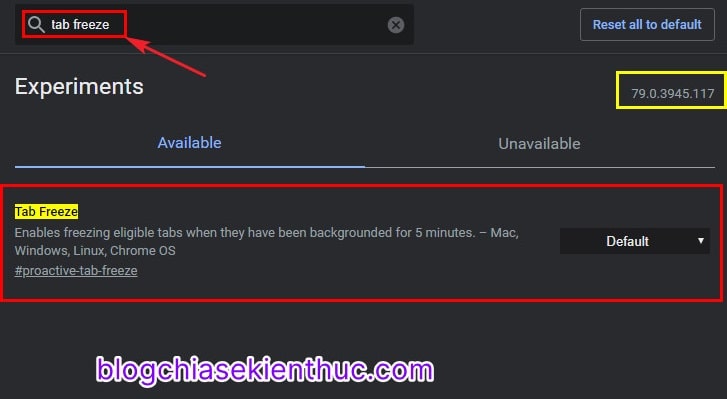
+ Step 4: Next, you click on
Default of the Tab Freeze, there will be 4 more tab freezing options appear in the menu for you to choose, they include:- Enabled: Enable freezing, any tabs you do not use within 5 minutes will be frozen
- Enabled Freeze - No Unfreeze: Enable freezing, Tabs will be frozen until you reuse.
- Enabled Freeze - Unfreeze 10 seconds every 15 minutes: Turn on the freezing feature, the tabs after every 15 minutes of freezing then operate normally for 10 seconds and repeat until you use it again.
- Disabled: Disable tab freezing on Google Chrome.
Relaunch Now to restart the browser and the changes take effect.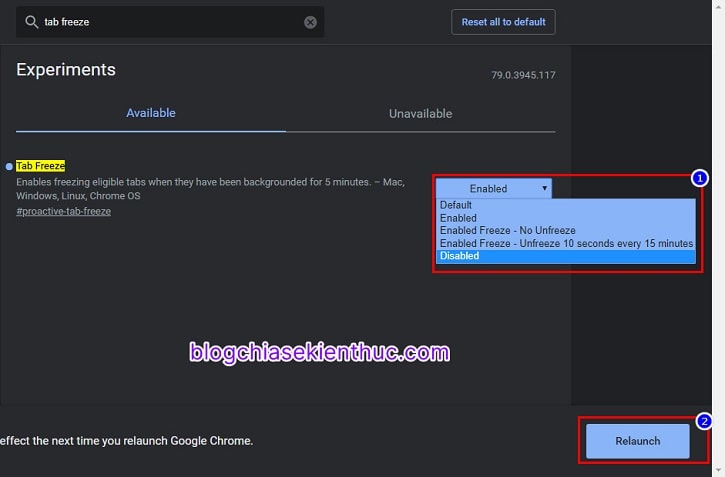
#2. Use Tab Discarding to manage and freeze tabs on Chrome
Although added since 2015, until version 70 2019 it has not been deleted. To accessTab Discarding => Click on the address box and type chrome://discards => and press the key Enter is to be.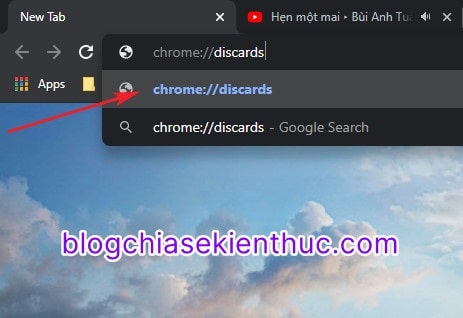
Here you will have full information about the Tab but I will not introduce in this article where home !. Look at the tab name, then look to the right, the last cell of the row you will see the word
Freeze.Now you know what to do! Click
Freeze to freeze that tab, it will freeze the Tab you chose until you use the Tab again.In the picture, I have used the YouTube tab to do a demo, but do not Freeze the Youtube tab! Freeze the video tabs, play music will make music, video stop playing.
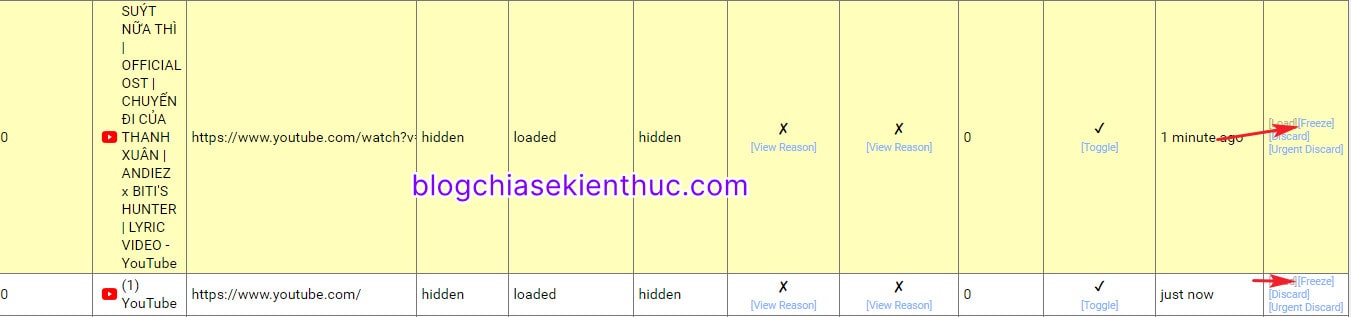
II. Epilogue
So I have just introduced and guided you 2 ways Freeze Tab on Google Chrome to say goodbye to the worry that Google Chrome is hogging RAM.And now as I see it, the Microsoft Edge Chromium browser is also quite good and very light, takes less memory, so if you like, you can download it to try it out. Hope this article will be helpful for you. Good luck !
CTV: Nguyen Thanh Tung - Blogchiasekienthuc.com







Post a Comment
Post a Comment