Note: Please read the article carefully before proceeding! If in the process of using you encounter any errors, such as broken download links, slow loading blog, or unable to access a certain page on the blog ... then please inform me here. Thanks!
As you all know, number 0 only exists in Excel file through a certain calculation result. However, it does not support anything in your calculation, but also contributes to make our data more gloomy 😀Therefore, to identify the source of the lack of such positive. Today I will share with you 3 ways to hide a value of 0 in Excel the fastest.
Okey, we will go into the detailed tutorial now!
Read more:
Method # 1. Remove zero values with Format Cells
+ Step 1: First you open the Excel file to be processed. Here you select / highlight the data to be hidden0 => Then right click and select Format Cells.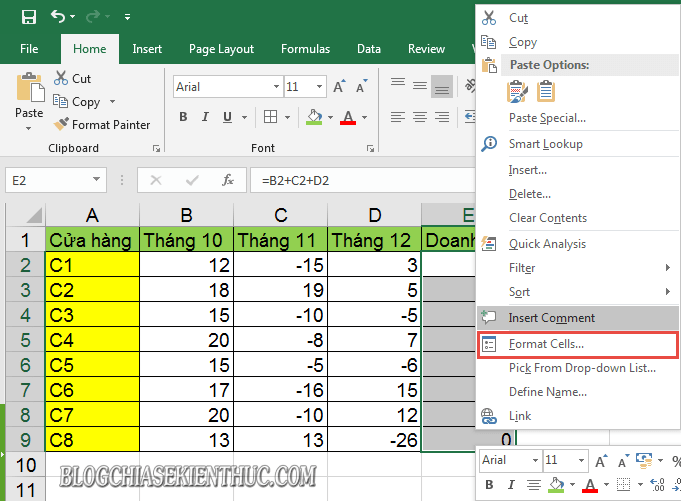
+ Step 2: Dialog box
Format Cells opens => here you switch to tabs Number => and select Custom => then enter the command line 0;-0;;@ on item Type => Then press OK.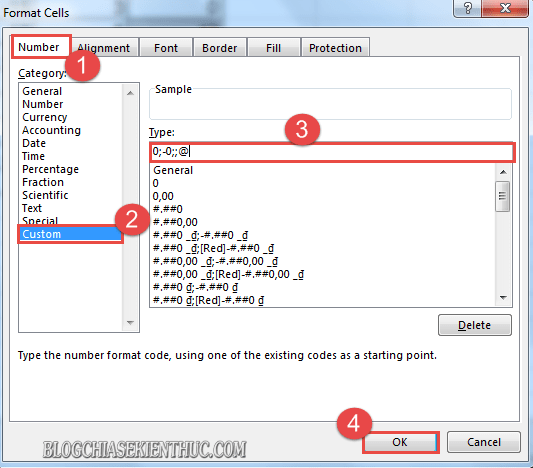
+ Step 3: Immediately, the results are equal
0 Excel worksheet has been hidden as shown below.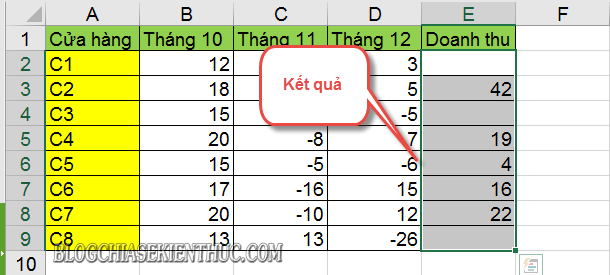
Method # 2. Eliminate a value of zero with Conditional Formatting
+ Step 1: Similar to how to filter numbers0 In Method 1, you also need to create a selection for the worksheet value => and then click Conditional Formatting => and select New Rule.
+ Step 2: Dialog box
New Format Rule appears => here you click Format only cells that contain.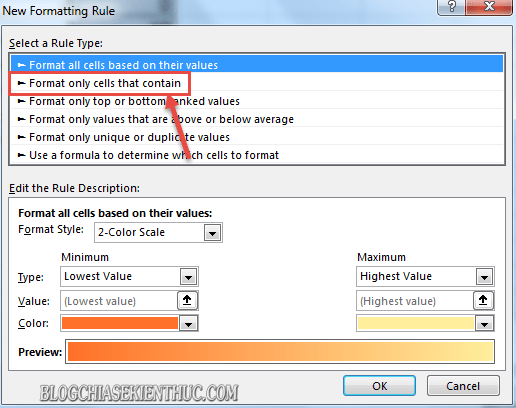
+ Step 3: And in the next dialog, set it up in the section
Format only cells with respectively:- Value Cells
- equal to
- And set the value to is 0 same picture
Format..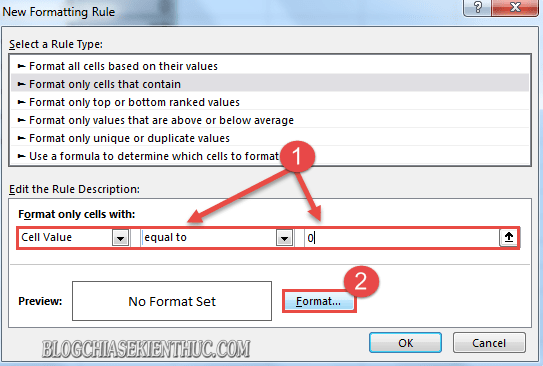
+ Step 4: Then open the tab
Font at the dialog box Format Cells, you set Color is the moon color => and click OK to apply.
And finally we get the results as shown below.
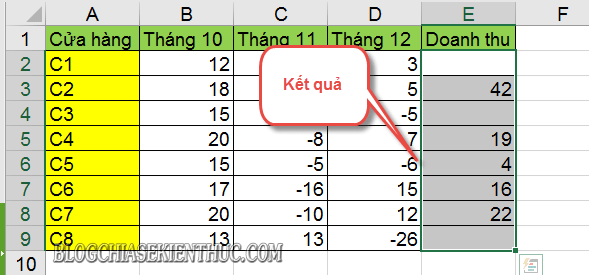
Method # 3. Automatically remove zero values right on the Sheet
Different from the two ways of filtering values (number 0) as above, with the number filtering method0 On the Sheet you will only need to set once and from the next onwards when entering additional values to return numbers 0 In Sheet, Excel will automatically filter the value by 0 that does not take time to format each piece of data.+ Step 1: You click on the menu
=> And select
Options.
+ Step 2: Dialog box
Options opens => here you switch to tabs Advanced => and then scroll down to the item Display options for this Wooksheet => and deselect at Show a zero in cells that have zero value.=> Then press
OK to set hidden values equal to 0 on Sheet.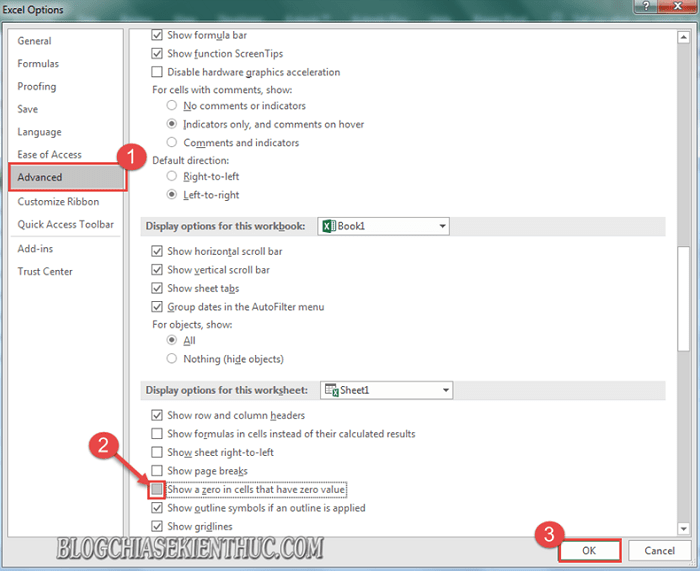
# 4. Epilogue
Okay, so I just gave you very detailed instructions 3 ways to hide zero values in Excel Alright then.And here, my article would like to pause. Hope this tip will be helpful to you. Good luck !
CTV: Luong Trung







Post a Comment
Post a Comment