How to quickly install WordPress with Softaculous in cPanel / DirectAdmin.

Softaculous is probably a name that is not new to many of you here. The reason I say so is because it is used on most hosting of domestic and foreign suppliers, especially with cPanel hosting. Hosting using DirectAdmin can also be Softaculous built-in, but they are less popular.
What is softaculous?
Softaculous is a commercial library of scripts, capable of automatically installing commercial and open source web applications on a website. Softaculous scripts usually operate on the admin areas of a hosting control panel, such as cPanel, Plesk, H-Sphere, DirectAdmin or InterWorx.
Softaculous has 2 versions: Pro (paid) and Free (free). The Pro version provides quick installation of over 280 applications. The free version supports installation of over 50 applications.
Quickly install WordPress with Softaculous
As mentioned above, Softaculous supports free installation of more than 280 open source, including WordPress . Therefore, for shared hosting that has Softaculous built-in, you can install yourself a WordPress website much easier and faster than conventional manual methods. In this article, I will guide you in detail how to quickly install WordPress with Softaculous.
Basically, the steps to install WordPress using Softaculous on cPanel and DirectAdmin are exactly the same. Therefore, you can completely watch this guide to install on both types of web control.
Detailed instructional videos:
For shared hosting using cPanel and Softaculous support, when logging into the administration interface, you will find the Softaculous Apps Installer section that looks like this.

1. To start the installation, click on WordPress . Immediately, you will be redirected to the WordPress installation interface on Softaculous.

Click the Install button to quickly install WordPress.
2. Fill out the form completely.

Specifically:
- Choose Protocol : select the information transmission protocol. If your site has SSL, you can choose https: // or https: // www . Otherwise, choose http: // or http: // www .
- Choose Domain : choose the domain you want to install WordPress.
- In Directory : choose where to store the source code, normally you should leave this option blank if you want to install WordPress in the root directory.
- Site Name : Name the website.
- Site Description : description of the content of the website.
- Enable Multisite (WPMU) : check this box if you want to build multisite system with WordPress. If not, leave it blank.
- Admin Username : Declare website login name.
- Admin Password : choose the login password for the website. You can click on the key image to generate a random password. You must remember this password carefully to log in after completing the installation process.
- Admin Email : the email you want to use to manage the website.
- Select Language : Select the language for WordPress.
- Limit Login Attempts (Loginizer) : tick this box if you want to install the plugin to limit the number of failed login attempts to the WordPress admin area. This is a security plugin that helps prevent brute force attacks.
- Classic Editor : tick this box if you want to install the classic editor for WordPress (Classic Editor) instead of Gutenberg (Block Editior).
- wpCentral - Manage Multiple WordPress : install WordPress multisite admin support plugin. If you do not use multisite, leave this section blank.
- Database Name : Name the database, you can leave the default.
- Table Prefix : Select the prefix for the tables in the database, you can leave the default or change as you like.
- Disable Update Notifications : tick this box if you want to turn off the email notification when a WordPress update is available.
- Auto Upgrade : automatically upgrade WordPress to the latest version. There are 3 options: turn off auto-upgrade, only auto-update for minor updates (Minor) and automatically upgrade all updates for both major (Major) and minor (Minor).
- Auto Upgrade WordPress Plugins : tick this box if you want to automatically update the plugin when a new version is available. If not, leave it blank.
- Auto Upgrade WordPress Themes : tick this box if you want to automatically update the theme when a new version is available. If not, leave it blank.
- Select Theme : choose a theme that you love in the list below. You may not choose and WordPress will use its default interface.
- Email installation details to : enter the email address you want Softaculous to send installation information to. If you do not need it, leave it blank.
Finally, click on the Install button and wait for a moment.
3. After the installation is complete, you will get a notification that looks like this.

You can click on the 2 links in the notification to access the web interface and administration page of WordPress.
- This is the default WordPress theme, using the Twenty Twenty (2020) theme. The default theme will vary according to each WordPress version (there is one theme each year):
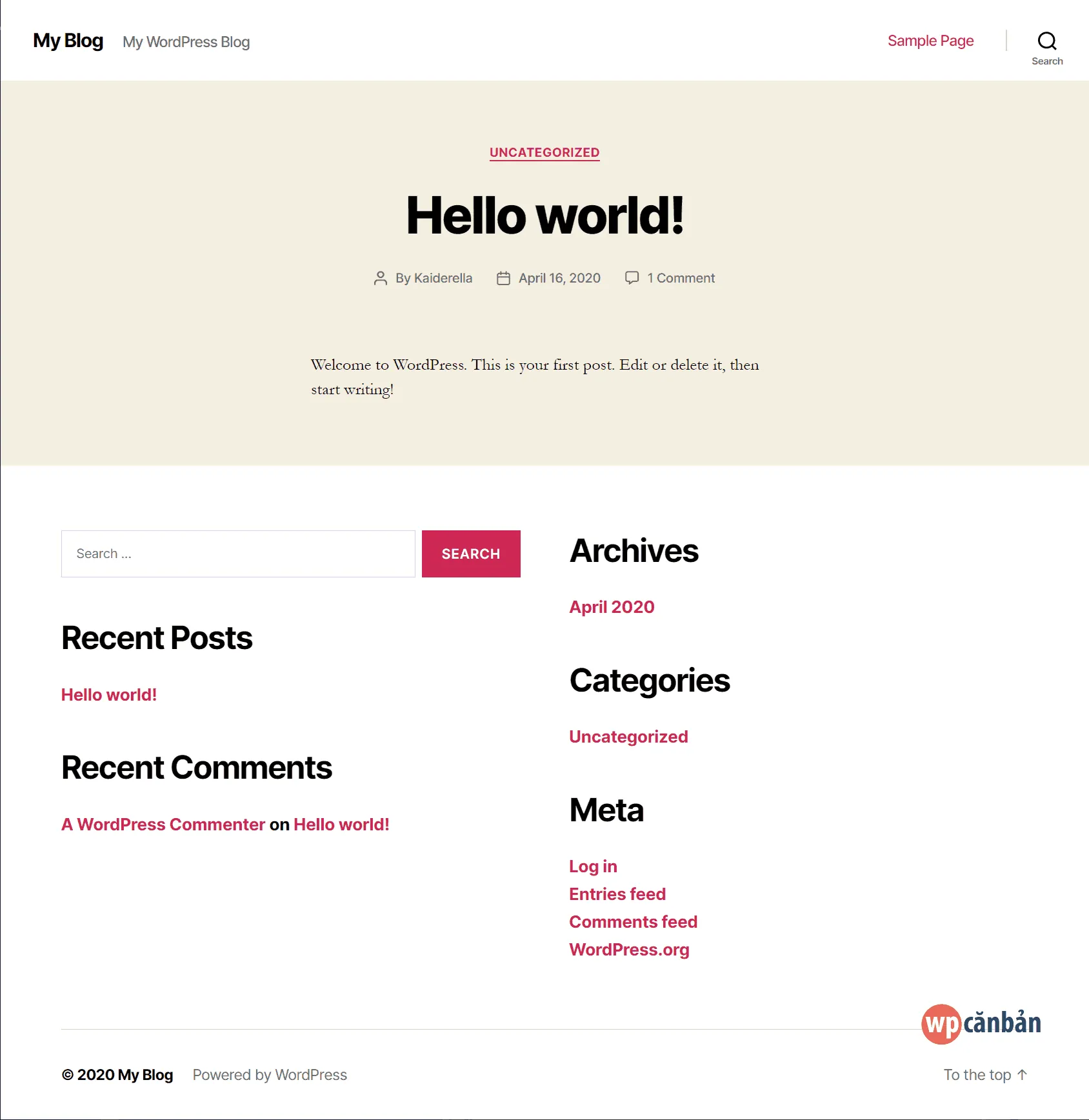
- And here is the WordPress admin page interface, also known as WordPress Dashboard / WordPress Admin:

The default login link for WordPress will be
https://mydomain.com/wp-login.phpeither https://mydomain.com/wp-admin/. Remember to replace mydomain.comwith your domain name.
Accomplished! You have successfully installed a website based on WordPress source code by Softaculous, is it great?
Conclude
Compared to the regular installation method, installing with Softaculous is simpler and faster. You can skip many stages during the installation process. However, not all hosting providers support Softaculous. So, if you want to use this automated open source installation tool, you will need to consult the information before buying a host.
How do you usually install WordPress? Have you ever installed WordPress quickly using Softaculous or not? Please share with us your comments in the comment box below.
If you like this post, please subscribe to my blog to regularly update the latest and greatest posts via email. Thanks very much. :)







Post a Comment
Post a Comment