Delete columns in Word or that particular row is a very common operation when working with tables. For example after you plotting tables in Word, your table has redundant rows or columns. Then, you need to delete the redundant rows and columns to make the Word file more beautiful and professional. Or in case you already entered data for the table. But currently that data is not needed, you can delete the column or row. And in fact, how to delete columns in Word is very simple. The same is true for lines (rows). You only need to specify the rows and columns to be deleted. Then the implementation only takes a few mouse clicks. In the content to share below, Do Bao Nam Blog will share with you fully about this content. How to delete rows in Word, or columns are the same. And on different versions of Word, this is done the same way. Therefore, whether you are using Word 2010, 2013 … or later versions such as 2016, 2019 …, the same operation to delete rows / delete columns. You can see the details of these operations in the video below: The following content, Do Bao Nam Blog will share details through the illustrative steps to make it easier for you to understand. You have many ways to do this. But Do Bao Nam Blog will share with you 2 simplest, easiest to understand ways. As follows: If you just need to delete any line, then just right click on the line to delete. Then choose Delete Cells. Once there, a small Delete Cells window appears, tick Delete entire row and click OK. Just like that the line you just selected has been deleted. If you want to delete multiple rows at once, then you need to highlight the rows to be deleted first. You do not need to highlight the entire text of the line. But, you need to make sure that the rows to be deleted are highlighted at least 1 cell in the row. Once highlighted, right click and choose Delete Cells. Next, you also choose Delete entire row and click Ok to delete. This way you can apply it to all versions of Word. And it is the most common way used in every version of Word ever. So, you don’t care what Word you use. You can refer to the illustration below: With this method 2 you perform quite simply. First you still need to select the line to delete. If you delete a line, you just need to click on the line to delete. If you delete multiple lines, you also highlight them. Then, on the menu, click the Layout tab. Here, you will see a number of options. And to delete one or more lines, you just need to click on the Delete button, then choose Delete Rows. Only then the lines you selected have been deleted. With this second way, you make the feeling simpler. The interface is easier on the eyes. Especially with new versions of Word such as 2013, 2016, 2019 …, doing this way 2 will be very easy. You can refer to the below illustration: To delete columns, do the same as for deleting rows. The way you still do it as above. And you also have two ways to do it. In case you want to delete a column, you do not need to highlight the column. But if you delete multiple columns, then you need to highlight the selected column. Then you follow the two ways above. If you choose the first option, right-click and select Delete Cells. Then a Delete Cells dialog box appears, choose Delete entire column. And then click OK to delete the columns. When selecting a column, you also do not need to highlight the entire contents of the column. You just need to highlight a certain cell of the column. If you choose the second option, after selecting the column to delete, click on the Layer tab on the menu. Then, click on Delete. And then you click on Delete Columns. You can refer to the image above. And if you want to delete the whole table, choose Delete Table. The article How to delete columns in Word, delete rows in Word at will appeared first on the day of Do Bao Nam Blog.Video instructions on how to delete columns / rows in Word
How to delete columns in Word, delete rows in Word details
How to delete lines in Word (delete 1 or more lines)
Option 1:
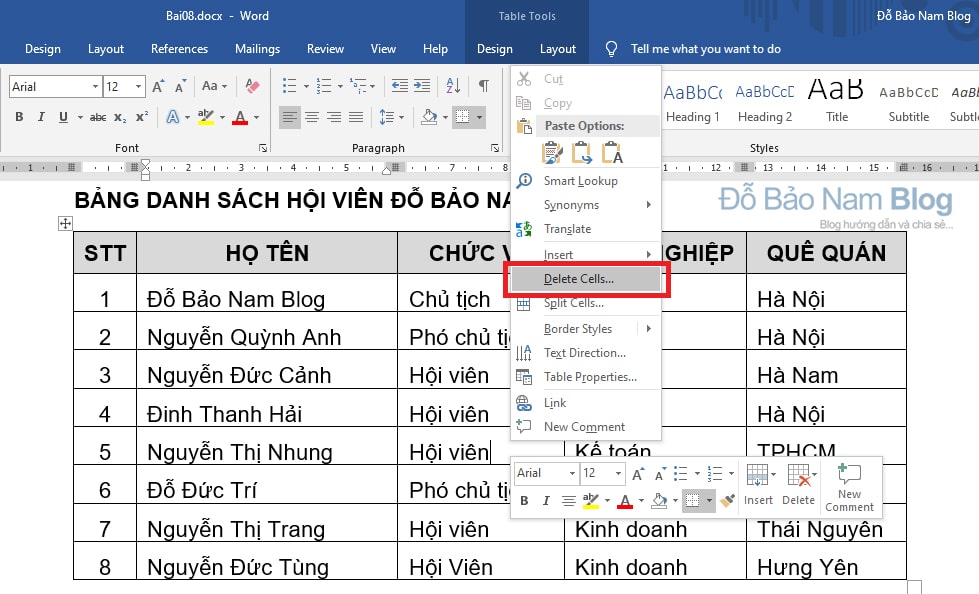
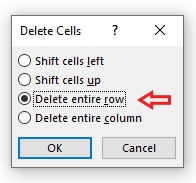
Method 2:
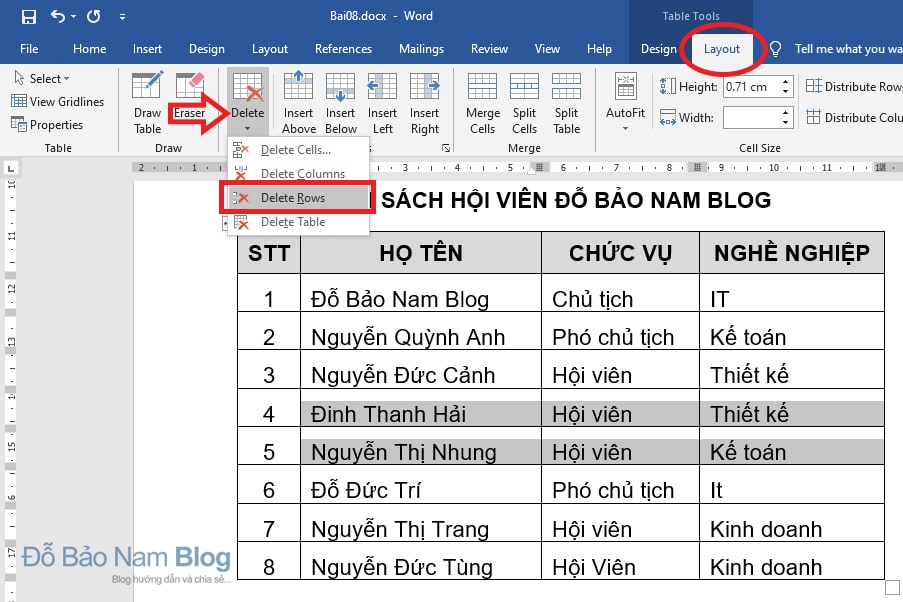
How to delete columns in Word (delete 1 or more columns)







إرسال تعليق
إرسال تعليق