Setting ringtones for iPhone using iTunes is how a lot of iOS device users use to create their own personality with unique ringtones. However, not everyone knows how to use iTunes to cut music, create ringtones and sync with your iPhone. Therefore, this article can be a "guide " to help you make this more convenient.
Unlike iOS, Android mobile devices support users to change ringtones very simply, but if you want to cut a piece of music in the song as a ringtone, you will have to use third-party software. iOS overcomes this limitation, although the way to create ringtones from iTunes and sync to iPhone is a bit more difficult.
What is iTunes?
First let's learn a little about iTunes is what? This is a very popular software for Apple fans because of its huge utility and iTunes is also one of the applications associated with the change in their way of listening to music when Steve Jobs released the iPod. first generation.
iTunes is an intermediary software that connects iPhone to computer, from where users can manage all their data on iOS devices, including the utility for setting ringtones for iPhone using iTunes . Furthermore, this is completely free software that Apple makes available to macOS and Windows users
There are a lot of good functions and iTunes supports iOS users, such as:
- Synchronize data between iPhone, iPad with computer / laptop, help us recover data if something goes wrong.
- Store and simultaneously manage image, video, and audio files (including creating and setting ringtones for iPhone).
- Access the iTunes Store to use programs and services provided by Apple , including downloading free music, buying music or videos ...
- Update, Update iOS or restore, restore iPhone.
How to create an iPhone ringtone using iTunes
iTunes has a very interesting feature that allows users to create ringtones, cut songs at will. This is very handy for us who want to create ringtones according to their preferences without using the cumbersome music cutter . After creating a good track we will proceed to install ringtones for iPhone using iTunes below. Here are the steps.
Step 1 . First you need to open the iTunes application on your personal computer, in the interface of iTunes => click on the Playlist => then select the Music item (as shown below).
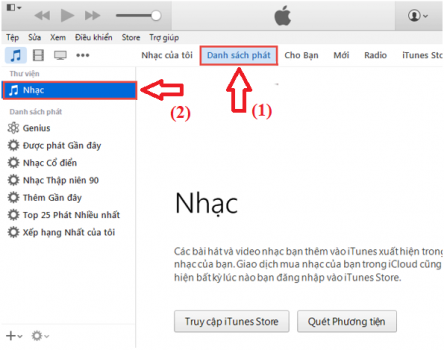
Step 2 . Right after that, select an available music track on your computer as your ringtone => then drag and drop that music into the Music window on the iTunes application (as shown below).
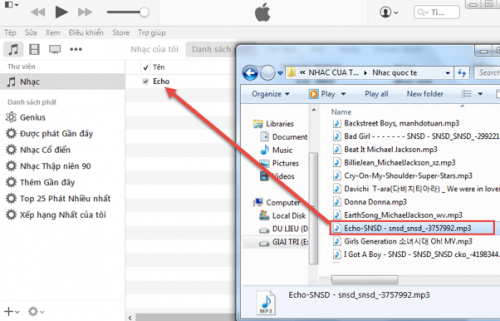
Step 3 . Next, you right-click the file => then select the option Get information (as shown below).
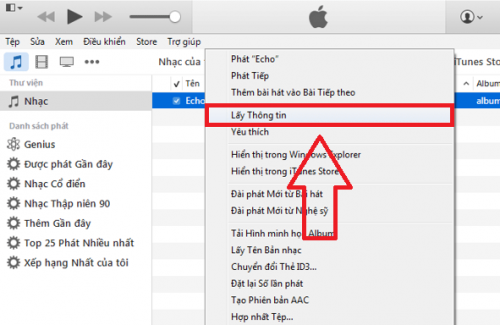
Step 4 . In the next interface, you switch to the tab Options => here you can cut a segment in the selected track by setting the start and stop time (end) => then click the Equalizer => click to select a music effect if desired => finally click OK to complete (as shown below).
Note : A ringtone has a maximum duration of 40 seconds, so you need to choose the appropriate sound segment.
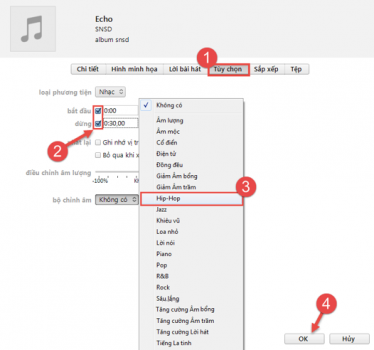
Step 5 . You continue to press the option File => then click on the option Create new version => continue to press Create AAC version (as shown below).
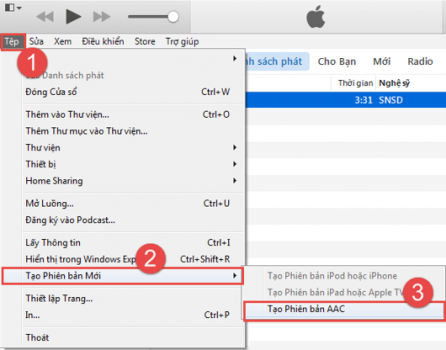
Step 6 . At this point, you will see a result of a new ringtone created from the original music file (as shown below). Now right-click this new music file => then click Show in Windows Explorer, and the system will move you to the folder where the file is saved.
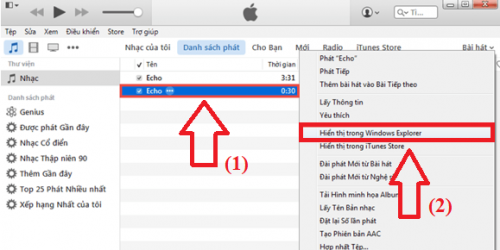
Step 7 . At this point, the folder containing the ringtones you created will appear and what you need to do now is to show the file extension on Windows (win 7) by the following way. You can apply to different versions of Windows operating system through detailed article on how to show and edit file extensions on Windows .
In the Windows Explorer window => click Organize => then select Folder and search options (as shown below).
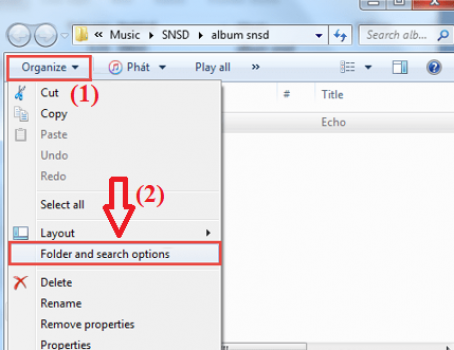
In the new window that pops up => you move to the View tab => then check the item Don't show hidden files, folders, or dirves (the option to hide the file system) => then uncheck the option to Hide options below go => then click Apply => and OK (as shown below).
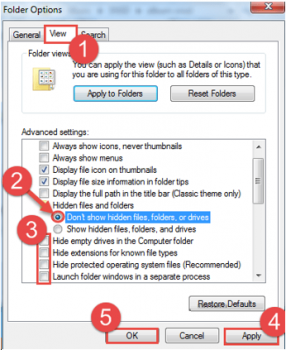
Step 8 . When you will see your music will appear in the file format => right-click it => then select Rename (or press F12) to change the file format => You change the extension m4a to m4r => and click Yes to confirm action in Rename pop-up (as shown below).
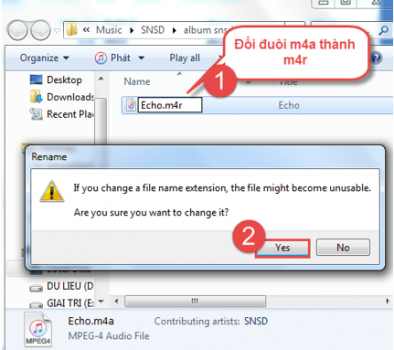
Congratulations, you have completed 50% of the work of setting ringtones for iPhone using iTunes . Here we will perform the remaining 50% of the work offline.
iPhone
To do this, you need to connect your iPhone to your computer with a cable connection. Once connected successfully, you follow the instructions below.
Step 1 . Click on the icon on the toolbar of iTunes => three dots => then select Alarm (as shown below).
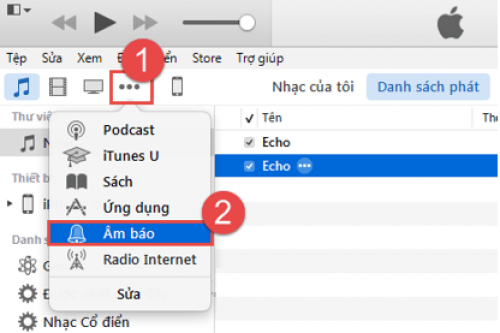
Step 2 . Now drag and drop the music file you want to be your iPhone ringtone (with m4r extension) into the iTunes Alert window (as shown below).
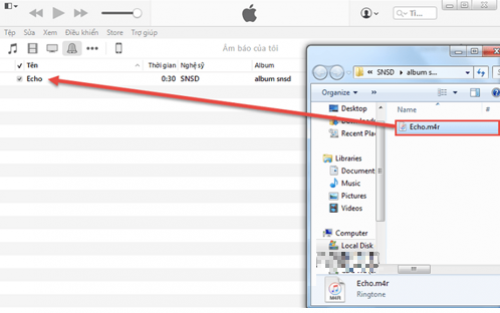
Step 3 . Next, click the iPhone icon on the iTunes toolbar => then select Alarm => select Sync Alert => finally click Apply to install music for iPhone using iTunes
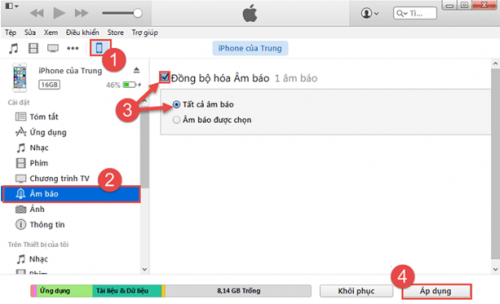
How to set ringtones for iPhone
This is the final step, we will install ringtones for iPhone from the music created on iTunes, the steps are as follows:
Step 1 . After the ringtone sync process is completed in the above step, please disconnect your iPhone from the computer => then click on Settings on the iPhone screen.
Step 2 . A new interface appears, click Sound (as shown below).
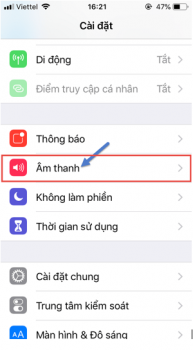
Next, you choose Ringtone (as shown below).
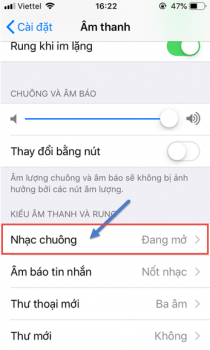
Step 3 . In the next interface, you can immediately see the newly created ringtone => just press select this ringtone to complete the steps to set up ringtones for iPhone using iTunes .
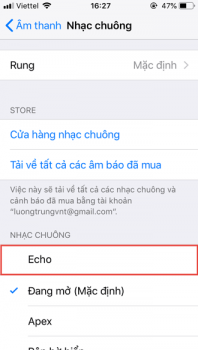
Epilogue
Initially, you will feel a bit complicated with how to set up ringtones for iPhone using iTunes when done on a PC or Laptop , but after a few times you will feel much faster and simpler. . Hope the information in this article will help you, help you turn your favorite songs into personalized ringtones for yourself.
If you are using a Mac, then refer to this article to make it easier to do. In the field with any comments or questions related to using iOS, macOS, do not forget to leave your comments in the section below!







إرسال تعليق
إرسال تعليق