If there are smart watch is Apple Watch , you can use it to unlock your Mac your way quickly and easily. Apple added a feature to the Watch that allows you to unlock your Mac without entering a password. Simply bring your Apple Watch close to your Mac and your Mac will let you use it.
First you need to set up this feature on your Mac. Also, there are certain requirements that your device must meet before you can unlock your Mac using your Apple Watch.
Required to unlock Mac using Apple Watch
Your device must meet both software and hardware requirements to be used for the unlocking process.
1. Supported Mac & Apple Watch models
You must have one of the following Macs and Apple Watches:
- Mac mid-2013 or later.
- Apple Watch 1, 2, 3, 4, or 5.
There's a simple way to see if your Mac supports automatic unlocking:
Step 1. Click the Apple logo in the top left corner of the screen and select About This Mac .
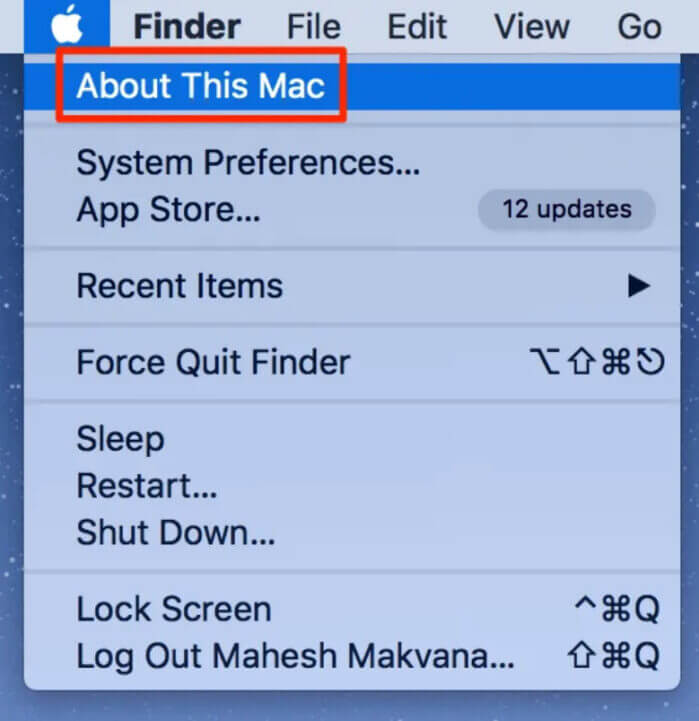
Step 2. When you are in the Overvie tab , click the System Report button .
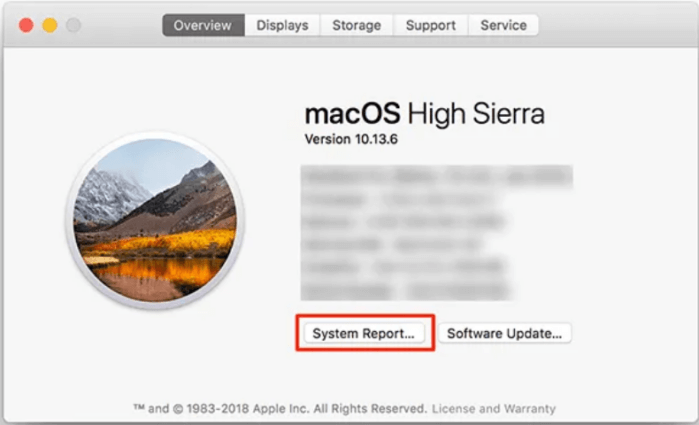
Step 3. Expand the Network menu on the left sidebar and select Wi-Fi .
Step 4. On the right pane, see what is next to Auto Unlock . If it shows Supported , it means you can unlock your Mac using your Apple Watch.
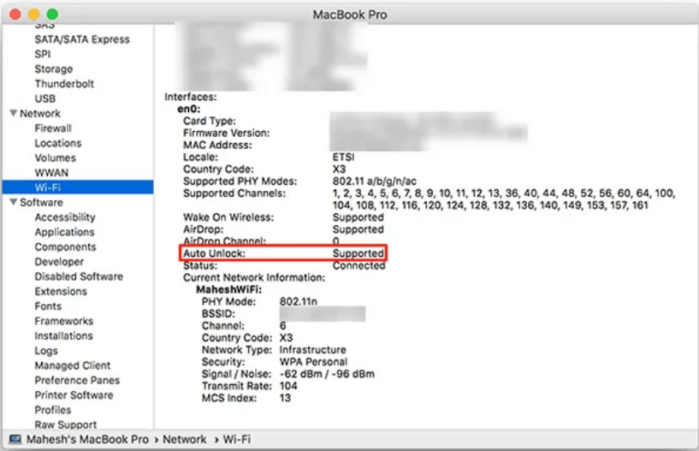
2. Supported operating system versions
Both your Apple Watch and Mac must be running the following versions of the operating system to use the unlock feature.
- If Apple Watch 0, 1, 2, or 3, you must be running watchOS 3 or higher. If it's an Apple Watch 4 or 5, it must be running watchOS 4 or later.
- Your Mac must be running macOS Sierra or later.
3. Two-factor authentication for your iCloud account
Apple requires that you turn on two-factor authentication in your iCloud account before you can use your Apple Watch to unlock your Mac. You can do this on your Mac as follows.
Step 1. Click the Apple logo in the upper left corner and select System Preferences .
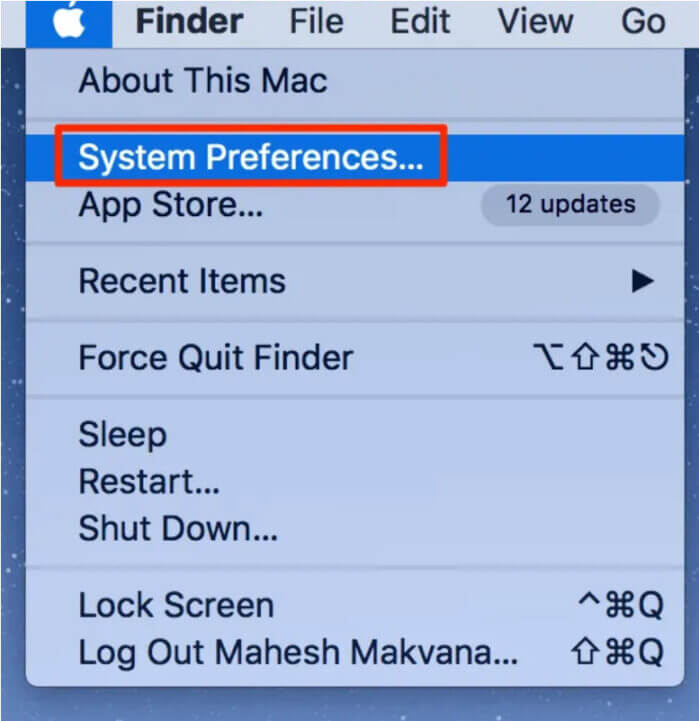
Step 2. Select iCloud on the next screen.
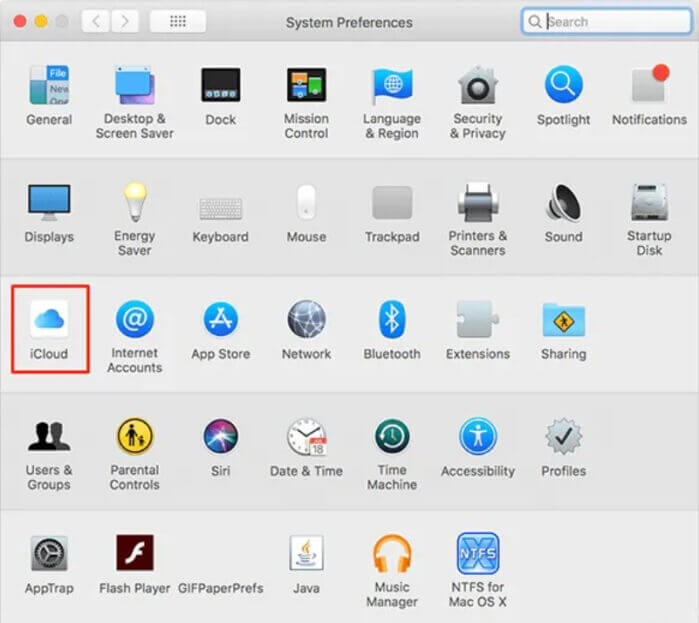
Step 3. Click Account Details to view your iCloud account options.
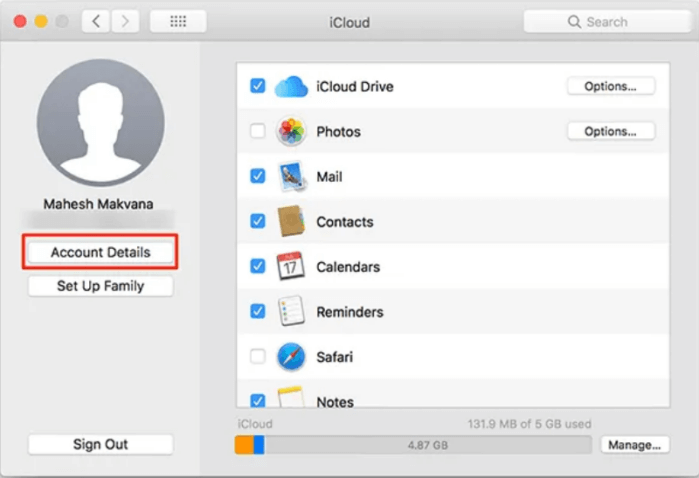
Step 4. Select the tab Security (security) then enable authentication options to two factors.
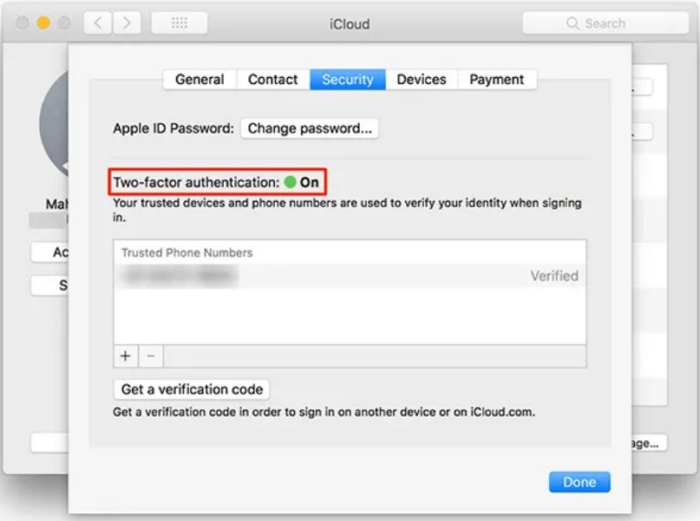
4. Use the same iCloud account
Make sure both your Mac and Apple Watch use the same iCloud account . If not, sign in with the same Apple ID on both devices.
5. Use passcode on both your Mac and Apple Watch
You must turn on the passcode option on your Apple Watch. On a Mac, you must use a login password for your account.
6. Turn on Bluetooth & WiFi on your Mac
Unlocking your Mac with an Apple Watch requires you to have both Bluetooth and WiFi turned on on your Mac.
Step 1. To turn on WiFi, click the WiFi icon in the menu bar of your Mac and select Turn Wi-Fi On .
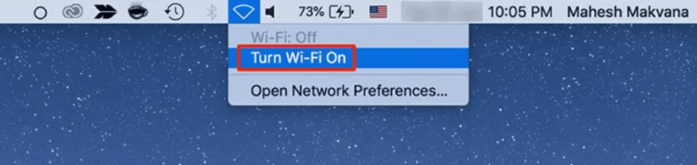
Step 2. To turn on Bluetooth, click the Bluetooth icon in the menu bar and select T urn Bluetooth On .
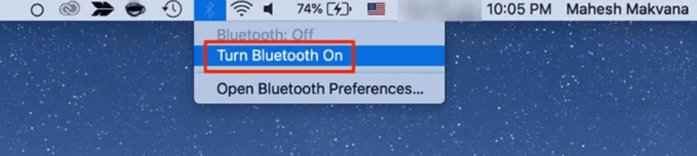
7. Unlock your Apple Watch
To unlock your Mac using an Apple Watch, your Watch must be unlocked while you're wearing it on your wrist.
How to unlock your Mac using Apple Watch
You need to have automatic unlock enabled on your Mac to be able to unlock it with your Apple Watch.
Step 1. Click the Apple logo in the top left corner of the screen and select System Preferences .
Step 2. Select the option that says Security & Privacy on the next screen.
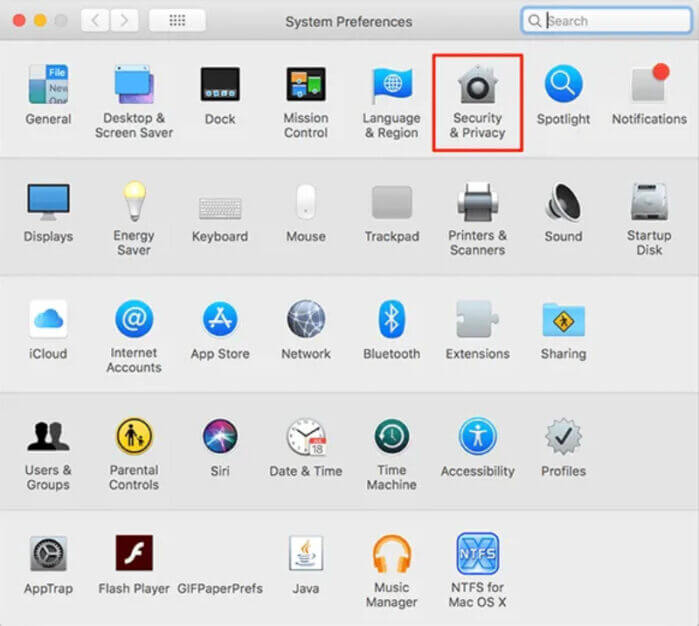
Step 3. You should see an option that says Use your Apple Watch to unlock apps and your Mac ( Use your Apple Watch to unlock apps and your Mac ). Enable this option.
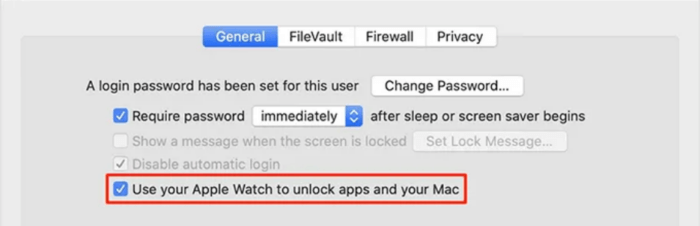
Step 4. Now you can bring your Apple Watch closer to your Mac to unlock it.
If your Mac can't unlock with Apple Watch
If you're having trouble unlocking your Mac using your Apple Watch, here's how to fix it:
Turn off the unlock option and reboot the Mac
Step 1. Click the Apple logo in the upper left corner and select System Preferences .
Step 2. Select Security & Privacy .
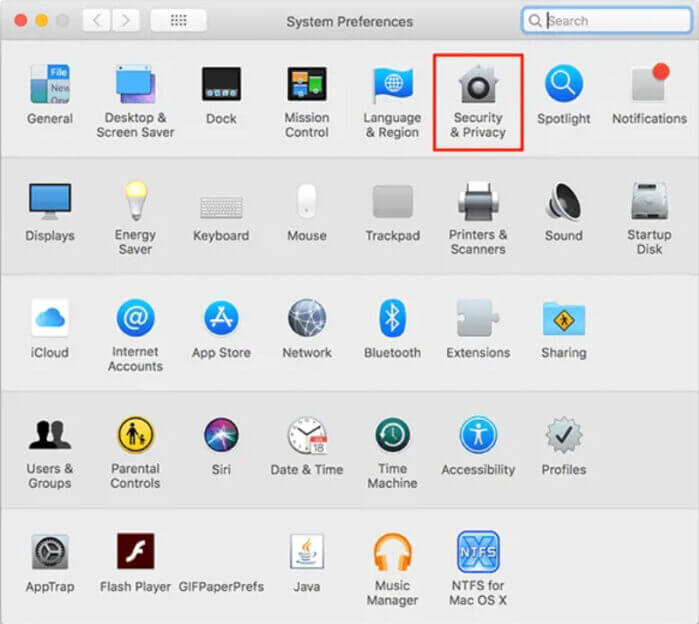
Bước 3. Tắt tùy chọn Use your Apple Watch to unlock apps and your Mac.
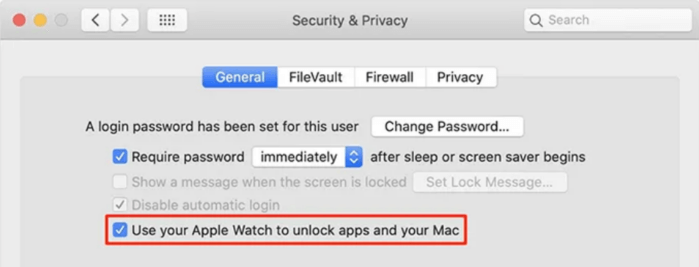
Step 4. Click the Apple logo at the top and select Restart .
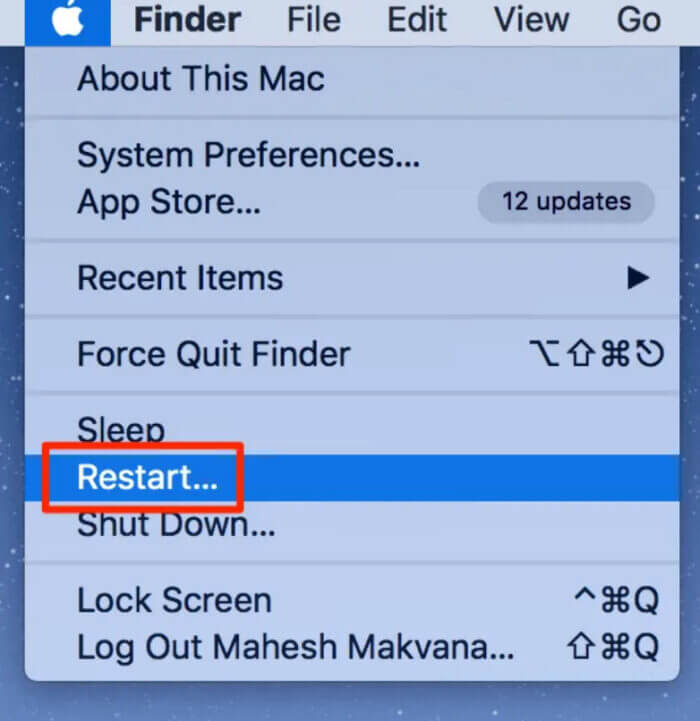
Step 5. Repeat the above steps and enable the option Use your Apple Watch to unlock apps and your Mac .
Turn off screen & Internet sharing
Step 1. Click the Apple logo, then click System Preferences at the top of the screen => select Sharing .
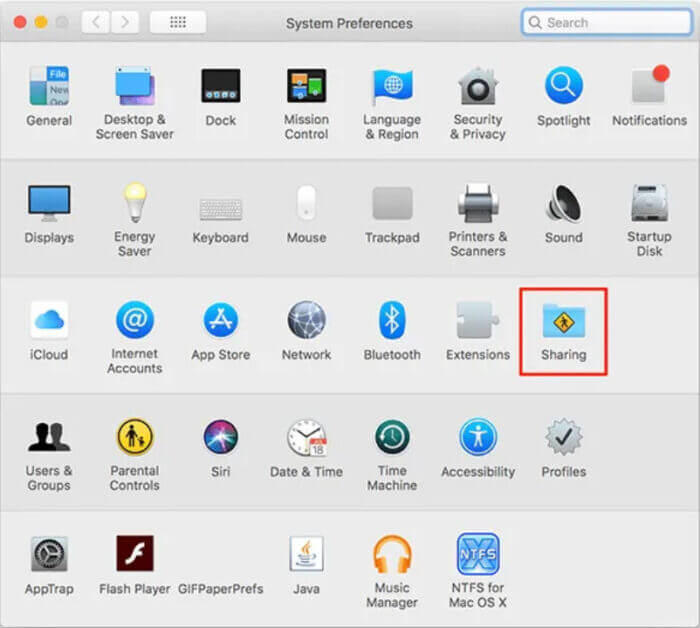
Step 2. Uncheck the Screen Sharing and Internet Sharing boxes .
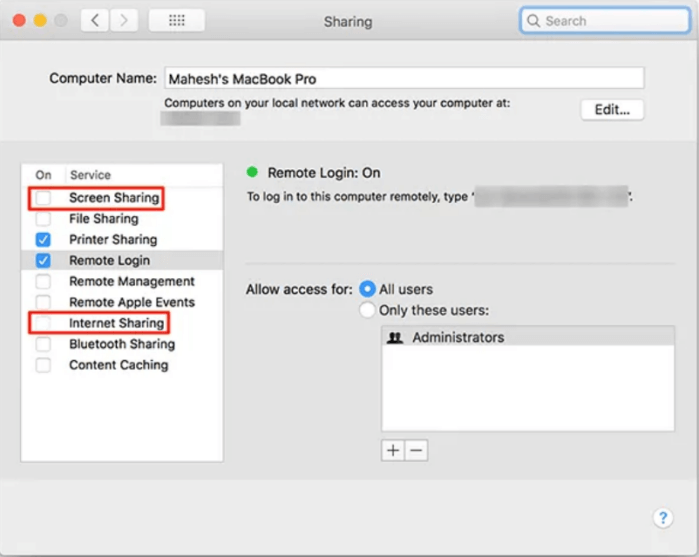
How to unlock your Mac using an iPhone
If you don't have an Apple Watch, you can also use your iPhone to unlock your Mac. There are a number of third-party apps that allow you to pair both your Mac and iPhone together.
Near Lock is one of the apps that allows you to unlock your Mac using your iPhone. This is a free app, but using certain features requires you to upgrade to the paid pro version.
Step 1. Install the Near Lock app on both your iPhone and Mac .
Step 2. Launch the app on both your iPhone and Mac.
Step 3. In the main interface on the Mac, click the Add New Device button .
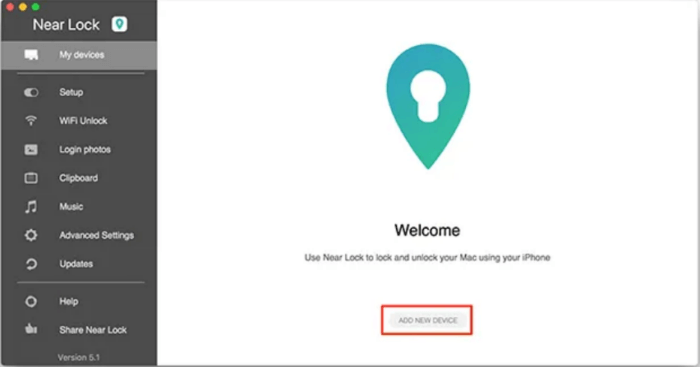
Step 4. Click Accept on the Mac app to connect to your iPhone.
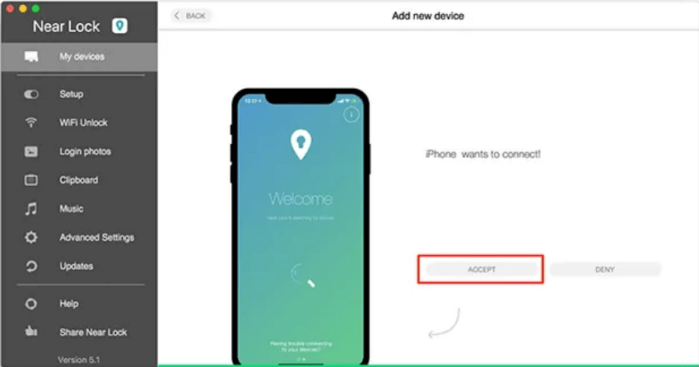
Step 5. Enter your Mac's username and password on your iPhone. Then touch Connect .
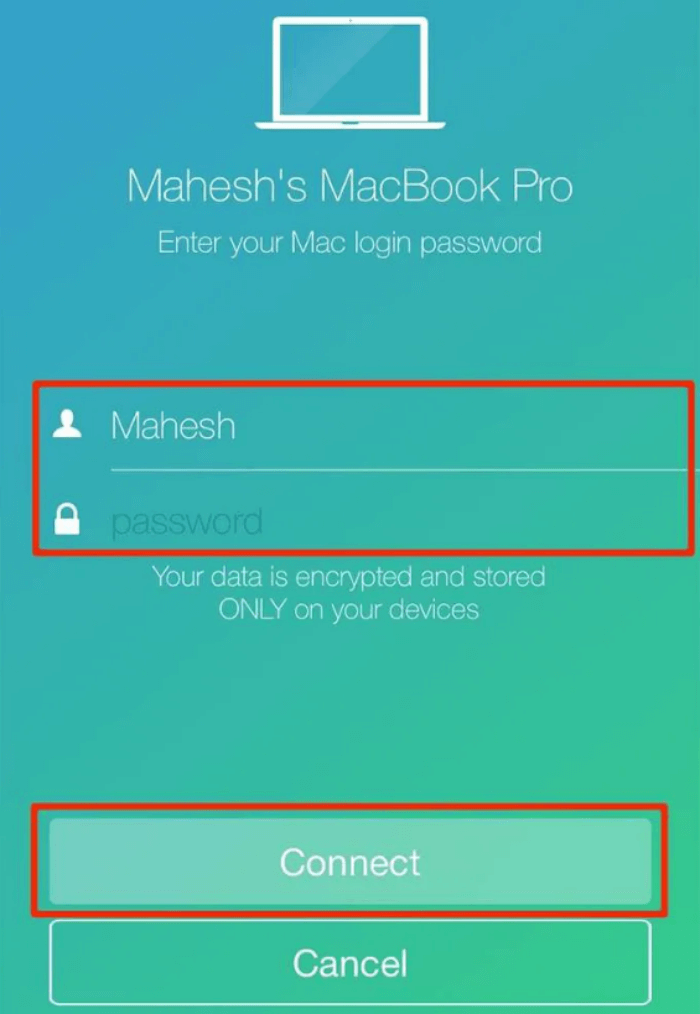
Step 6. iPhone will notice Connection successful once it is connected to your Mac. Click the Continue button .
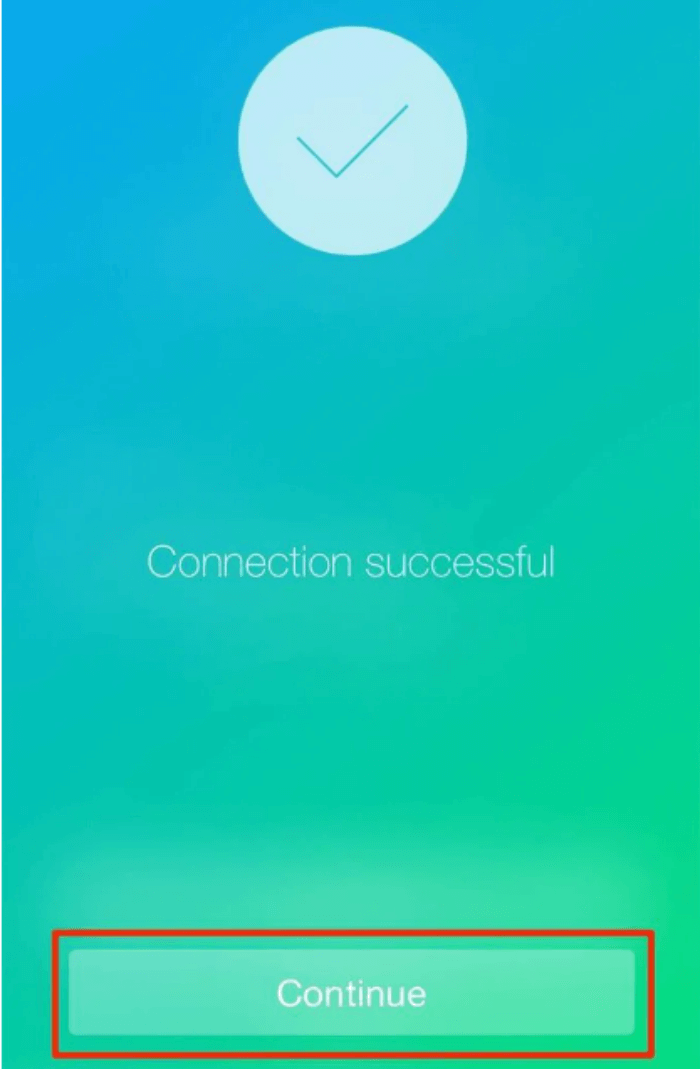
Step 7. To lock your Mac, press and hold the Mac icon in the app on your iPhone. Do the same when you want to unlock your Mac.
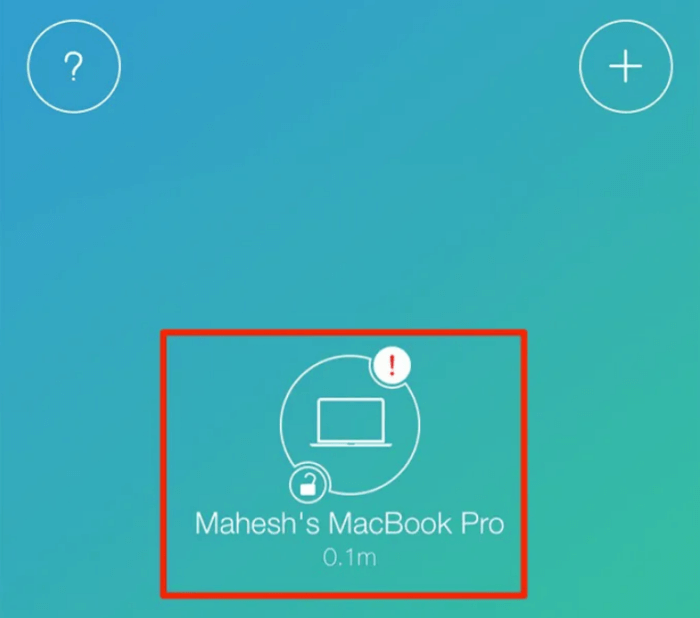
Step 8. Tap the settings icon in the iPhone app to see the various settings you can modify for the feature.
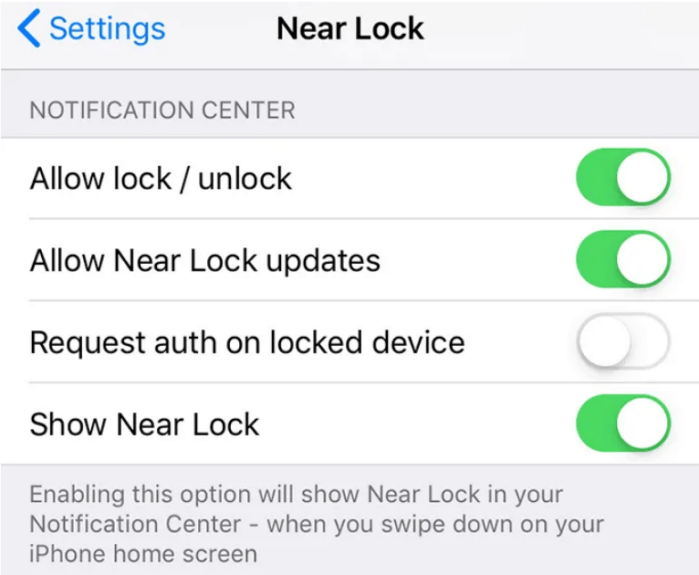
If you want to remove the Mac unlock feature from your iPhone, click the Unpair Devices button in the Near Lock app on your Mac.
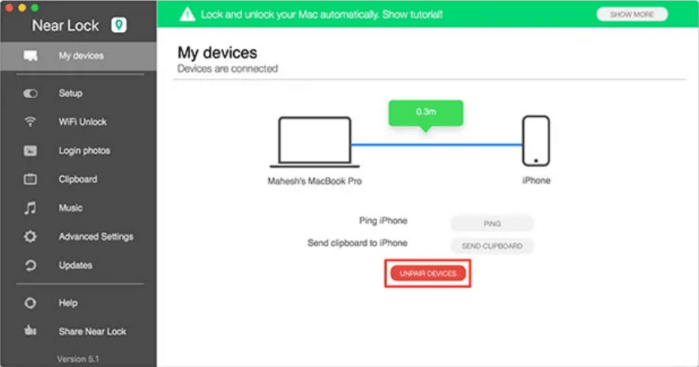
Conclusion
How do you unlock your Mac every day? Did you use the traditional password method or did you switch to an Apple Watch or iPhone to unlock your device? Let me and everyone know your opinion by commenting below!







إرسال تعليق
إرسال تعليق