If you have updated iTunes 12.7 on your computer, you may notice that the Apps section for managing apps on the device has been removed from the list by the Apple manufacturer. What if I want to check apps, update, or even backup and restore apps on iPad, iPhone?
IMazing software will help users perform the task of managing apps on iOS devices. Previously, in earlier versions of iTunes, you could manage, install or upgrade apps on your device through this software. However, when moving to iTunes 12.7, Apps and some other management items are removed by Apple. If you can't find an alternative to iTunes to manage apps on your device, you can use iMazing. We can manage all apps installed on iPad, iPhone, backup or restore app data if we want. Find out how to use iMazing in the article below.
1. How to back up iPhone apps using iMazing
Step 1:
You download the application from the link above and then proceed to install it on your computer. At the first interface click the Next button to start.
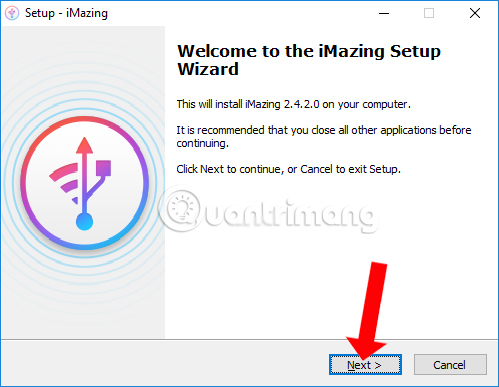
Step 2:
Next, please agree to the terms of the software and click Next below.
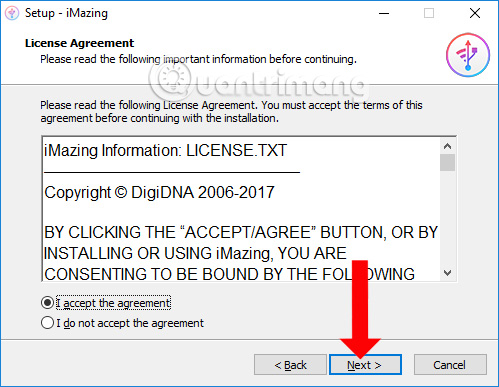
Step 3:
If users want to change the iMazing software installation folder, click the Browse button to select a new folder, or do not click the Next button below.
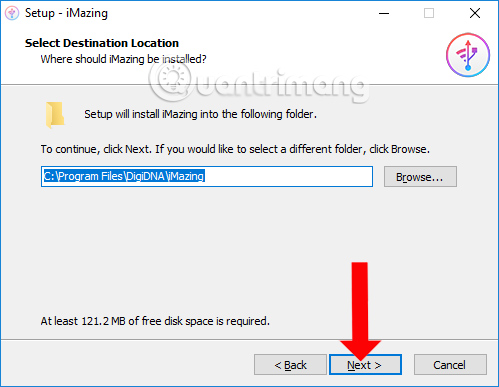
Step 4:
Click Install to install the software. You wait for the software installation process as well as complete data download on your computer to be usable.
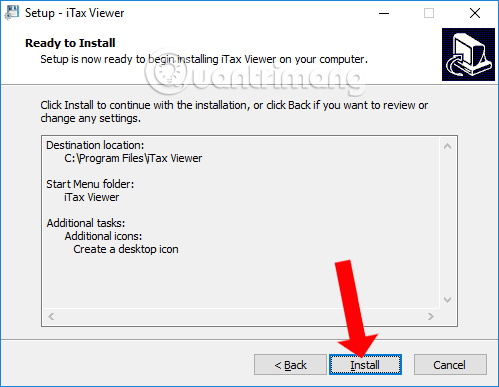
Step 5:
Connect iPad or iPhone to the computer with the cable and then launch the software on the computer. On the interface of iPhone you will see the device asks if you can trust this computer, click Trust .
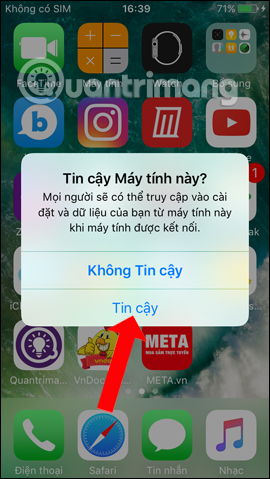
Then wait for the software to connect to the device and users will see the iMazing interface as shown below.
In this interface we will see the type of device in use as well as the iOS version of the operating system being installed. Click Later to proceed to the device management interface.
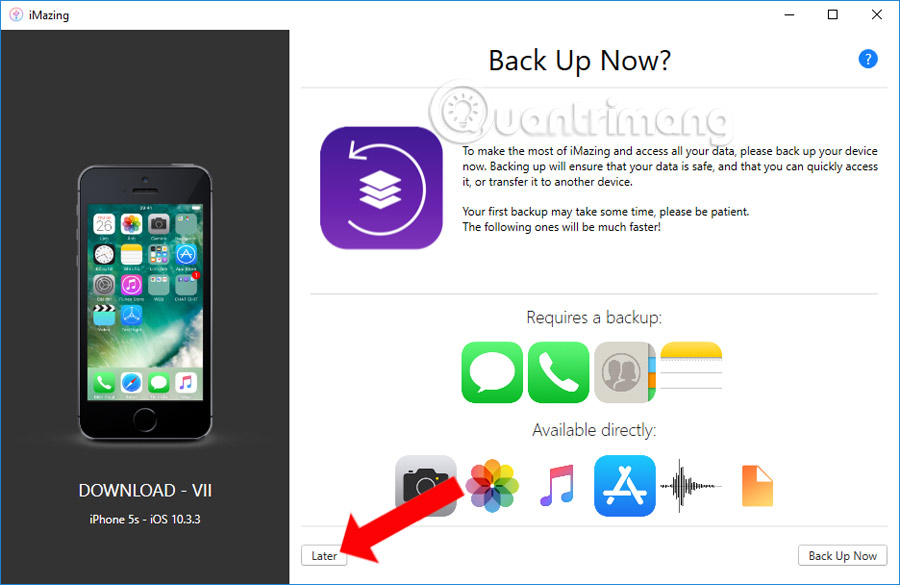
Step 6:
Switch to the new interface, click on Apps in the management of the software.
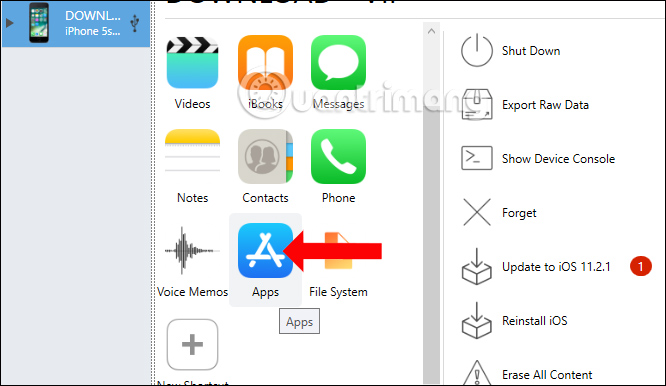
Step 7:
Wait for iMazing to scan all the applications installed on the iPhone. This process is quite time consuming if the iPhone has many applications installed.
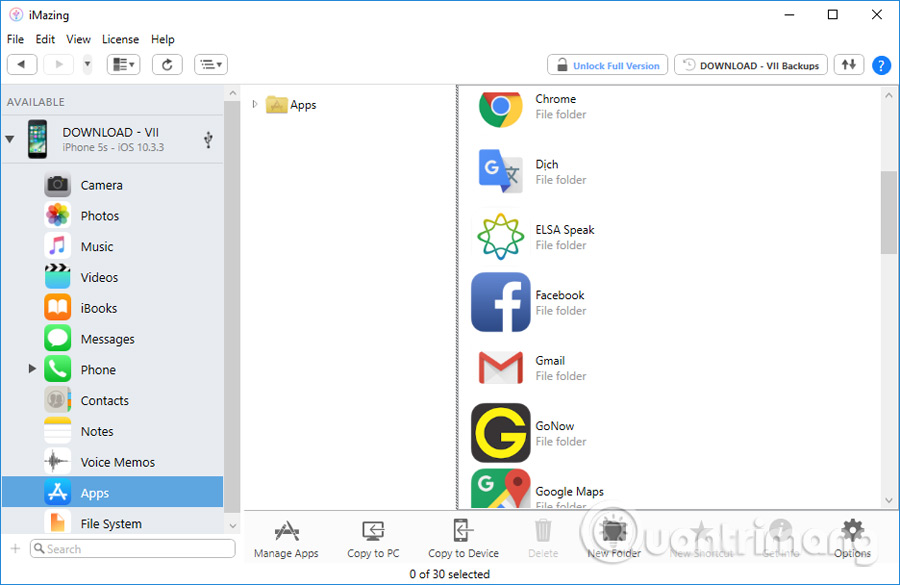
Step 8:
Next, click on the application you want to back up to your computer. If you select more than one application, press the Shift key and select the application. Right-click and select Extract App .
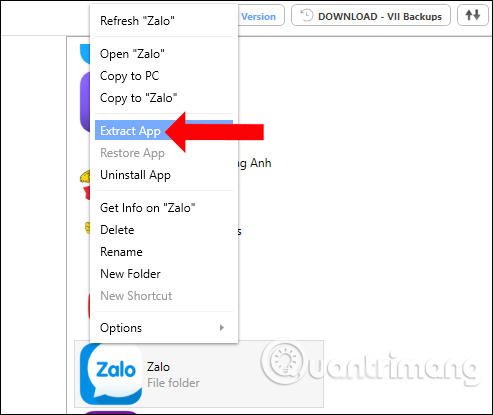
Appear the Browse For Folder folder to select the folder to store the application and click OK .
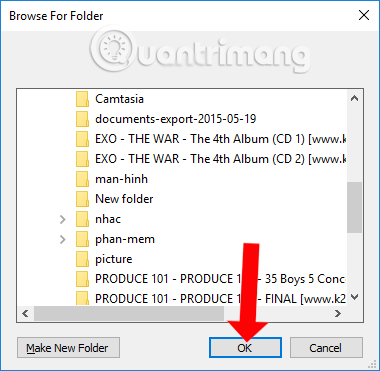
Step 9:
A message appears that iMazing software will proceed to export application settings data, click OK to agree.
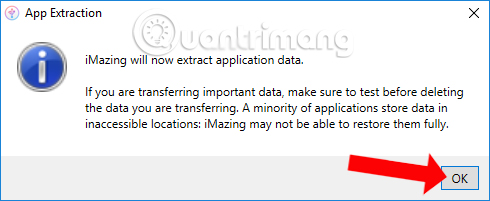
Then select Back up now to make a new app backup. The application will immediately proceed to extract the application data of your choice.
Note to readers , the backup time will depend on the size of the selected applications.
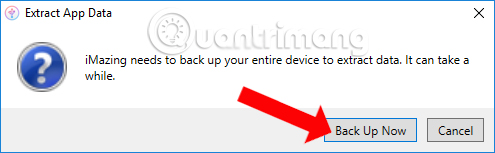
Step 10:
The backup progress will appear in the upper right corner of the iMazing software.
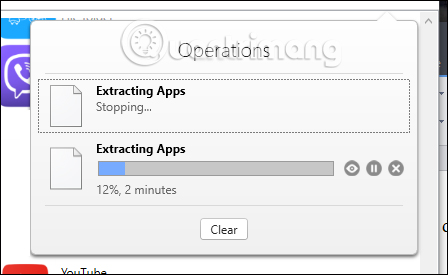
When the backup is successful, we will receive the message as shown below. These applications are in .imazingapp format and located in the folder you have set up to store earlier.
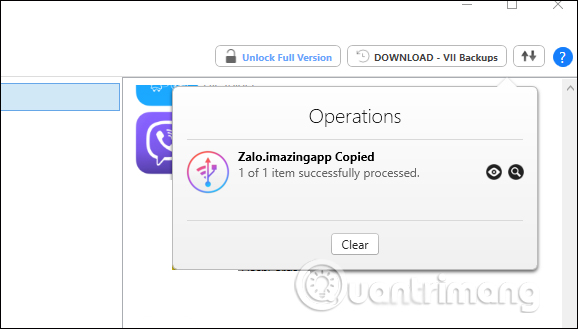
Open the folder to see the app backup file.
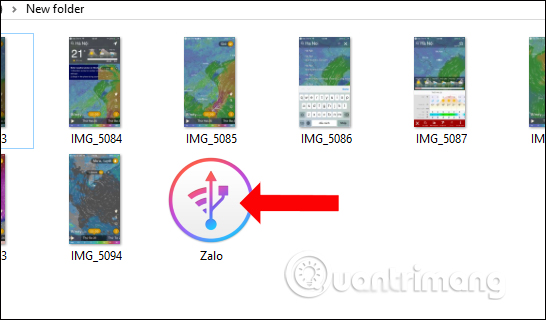
2. How to restore apps on iPhone via iMazing
Once there is a backup of the application data in the computer, the user can use this to restore the application.
Step 1:
Also at the interface of the iMazing software, click Manage Apps at the bottom of the interface.
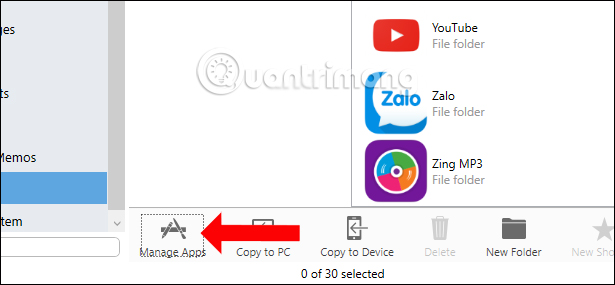
Step 2:
Then, in the application management interface switch to Device . Navigate to the application you want to recover data from and click on Restore App Data .
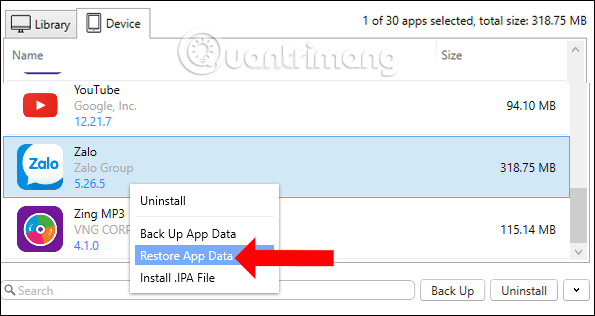
Step 3:
Next you will need to navigate to the folder where the previous application copies are saved. Select the folder by clicking Choose and then click the folder containing the file. Click Next to proceed to restore.
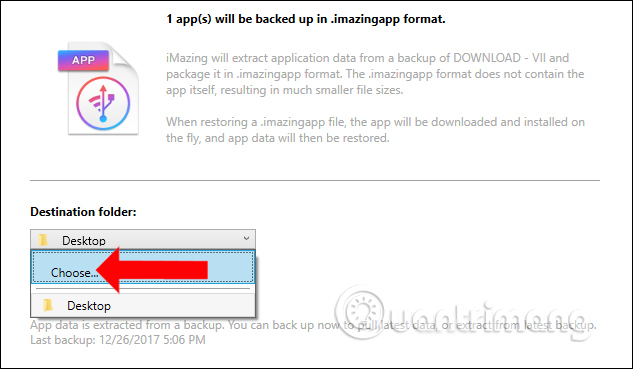
Step 4:
IMazing software will recover application data on the computer. We wait for the data recovery to complete.
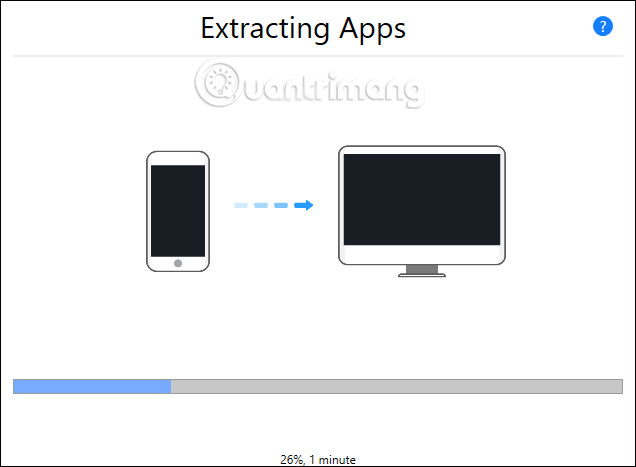
Finally, when receiving the sucessfull message, the application data recovery was successful. Restart the device for effective application recovery.
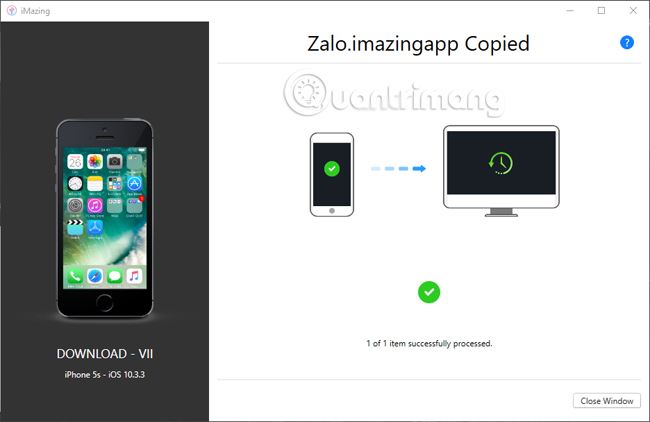
With iMazing software, we can manage applications, backup and restore app data on iOS devices, when Apps are no longer on the new iTunes version. Users can completely check the latest version of installed applications, or even uninstall apps on iPhone / iPad with just a few quick steps. The iMazing app backup and restore is also simple.







Post a Comment
Post a Comment