Đôi khi khi sử dụng Outlook để gửi thư email, bạn có thể gặp phải tình huống cần trì hoãn gửi thư trong Outlook 2016. Outlook bao gồm tính năng “Gửi chậm” giúp điều này có thể thực hiện được. Cho dù nội dung của thư là nội dung nhạy cảm về thời gian (chẳng hạn như một email hàng loạt được chuyển đến danh sách phân phối) hoặc nếu bạn đang ra ngoài làm việc khác và bạn muốn sếp, đồng nghiệp hoặc khách hàng của mình nghĩ rằng bạn đang thực sự làm việc vào thời điểm đó, khả năng thao tác thời gian gửi thư là một cách tuyệt vời để trì hoãn việc gửi thư trong Outlook 2016.
Xem thêm: Giải pháp khắc phục sự cố màn hình cảm ứng Samsung J7 Pro J730G
Chỉ cần để Outlook mở trên máy tính của bạn và nó sẽ gửi tin nhắn vào ngày và giờ mà bạn chỉ định. Chức năng thú vị này có thể thực hiện được vì các tính năng có trong Microsoft Outlook 2016 và phụ thuộc vào chức năng trong chương trình đó. Khả năng trì hoãn gửi thư không phụ thuộc vào loại địa chỉ email mà bạn đã thiết lập trong Outlook, cũng không phụ thuộc vào việc khai thác bất kỳ mã nào có khả năng được sửa trong tương lai. Việc trì hoãn gửi thư chỉ hoạt động bằng cách tạo thư, chọn một tùy chọn, sau đó để Outlook mở, với thư nằm trong Hộp thư đi của bạn, cho đến khi đến thời điểm bạn đặt cho thời gian gửi thư dự định.
Phương pháp trì hoãn gửi thư trong Outlook 2010
Bước 1: Nhấp vào nút New E-mail ở góc trên bên trái của cửa sổ để tạo một thư mới. Lưu ý rằng đây chính là nút mà bạn sẽ nhấp để tạo một email thông thường.
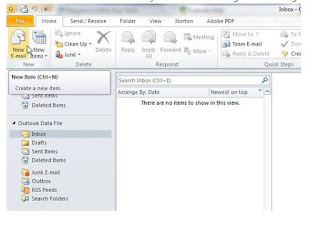
Bước 2: Nhập địa chỉ, chủ đề và nội dung của bạn vào các trường tương ứng, sau đó nhấp vào Tùy chọn ở đầu cửa sổ. Bạn cũng có thể đảo ngược hướng dẫn trong bước này bằng cách nhấp vào tab Tùy chọn trước khi nhập thông tin vào các trường trong thư. Điều này thực sự có thể tốt hơn cho nhiều người đang cố trì hoãn việc gửi thư trong Outlook 2010, vì bạn có thể dễ dàng nhấp vào nút Gửi sau khi bạn đã nhập tất cả thông tin cần thiết vào email.

Bước 3: Nhấp vào nút Giao hàng trễ trong phần Tùy chọn khác của dải băng ở đầu cửa sổ. Thao tác này sẽ mở ra một cửa sổ bật lên mới.

Bước 4: Nhấp vào menu thả xuống Ngày bên cạnh Không gửi trước trong phần Tùy chọn gửi của cửa sổ, sau đó nhấp vào ngày bạn muốn gửi thư.

Bước 5: Nhấp vào menu thả xuống Thời gian ở bên phải của menu thả xuống Ngày mà bạn vừa sử dụng, sau đó nhấp vào thời gian mà bạn muốn tin nhắn được gửi.

Bước 6: Nhấp vào nút Đóng ở góc dưới cùng bên phải của cửa sổ.
Bước 7: Nhấp vào nút Gửi ở góc trên bên trái của cửa sổ để gửi tin nhắn với cài đặt gửi chậm mà bạn vừa chọn.
Lưu ý rằng tin nhắn sẽ nằm trong Hộp thư đi của bạn cho đến khi bạn chọn gửi tin nhắn. Bạn phải để Outlook mở trên máy tính của mình vào thời điểm bạn đã chỉ định, nếu không thông báo sẽ không gửi cho đến lần tiếp theo bạn mở Outlook.
Chỉnh sửa - Đây chỉ là trường hợp cho những người không sử dụng máy chủ Exchange cho email của họ. Nếu bạn đang sử dụng máy chủ Exchange, thư sẽ được lưu trữ trên máy chủ cho đến thời điểm bạn chọn. Do đó, người dùng Exchange có thể đóng Outlook và thư sẽ vẫn được gửi vào thời gian đã chỉ định.
Tôi thường thấy rằng sẽ rất hữu ích nếu bạn tự BCC cho những email mà bạn muốn Cài đặt thời gian gửi mail trong Outlook để xác minh rằng chúng đã được gửi vào thời điểm bạn đã chỉ định. Để giúp bạn thoải mái hơn rằng tin nhắn đã được gửi đi, hãy chọn một email được gửi đến điện thoại thông minh của bạn để bạn có thể nhận được tin nhắn khi không sử dụng máy tính. Bạn cũng có thể cân nhắc gửi cho mình một tin nhắn thử nghiệm trước khi gửi một tin nhắn thực, điều này sẽ cho phép bạn xem chính xác cách thức hoạt động của quá trình.







Post a Comment
Post a Comment