CSV là gì?
CSV là một loại định dạng văn bản có chức năng tương tự như excel nhưng đơn giản và có dung lượng nhẹ hơn nhiều. Ý nghĩa của chữ viết tắt CSV là gì? Nó được ứng dụng như thế nào? Cùng Mắt Bão tìm hiểu nhé!

CSV viết tắt của Comma Separated Values, được sử dụng để xây dựng hệ thống dữ liệu quy mô nhỏ cũng như thiết lập các bảng tính. Các giá trị trong file CSV được ngăn cách với nhau bởi dấu phẩy.
Cấu tạo của một file CSV là gì?
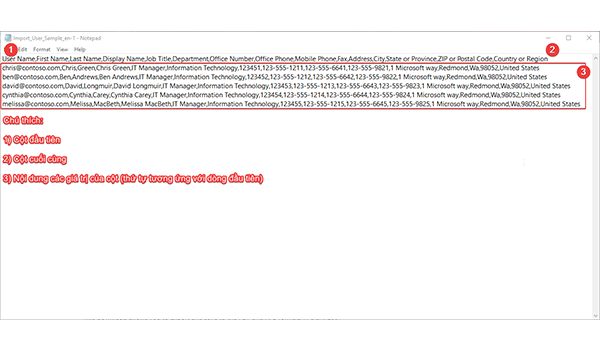
Một file CSV gồm 3 phần:
- Phần đầu tiên: tương ứng với cột đầu tiên trong bảng tính, biểu thị tên của các cột, mỗi cột được ngăn cách với nhau bởi dấu phẩy.
- Phần thứ 2: tương ứng với cột cuối cùng trong bảng tính
- Phần thứ 3: bao gồm các dòng có cấu trúc tương đương nhau, tương ứng với nội dung của các cột giá trị trong bảng tính. Lưu ý, mỗi dòng của văn bản là một dòng giá trị khác nhau trên bảng tính.
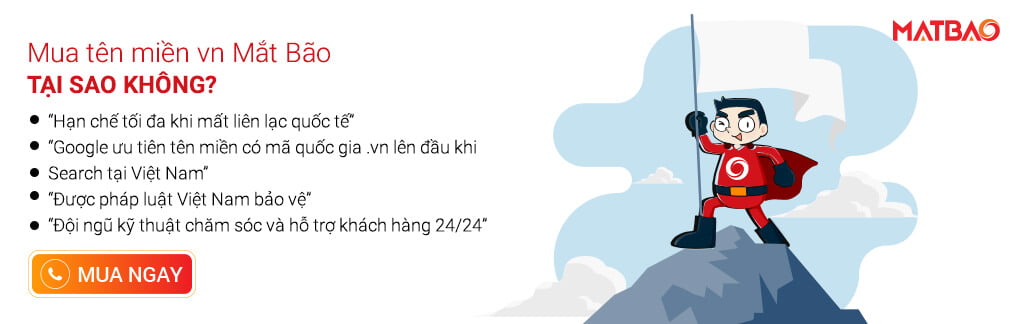
Điểm chung giữa Excel và CSV là gì?
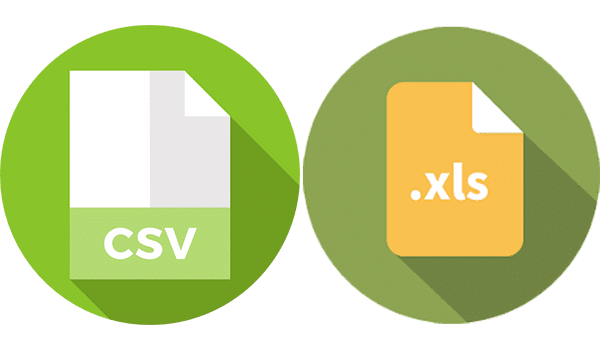
File CSV và Excel có những đặc điểm chung như sau:
- Có thể lưu dữ liệu dưới dạng bảng tính
- Đều có thể mở bằng các phần mềm bảng tính (spreadsheet) như Microsoft Excel, Google Sheets, Polaris Office, LibreOffice,… với các hàm công thức đều được giữ nguyên.
Sự khác nhau giữa CSV và Excel là gì?
File CSV và Excel có khá nhiều điểm khác biệt. Dưới đây là một số điểm cơ bản:
- Dung lượng
- Khả năng lưu trữ
- Tiêu chuẩn hóa
- Định dạng file
- Biểu đồ
- Mở và chỉnh sửa nội dung (Phần mềm)
- Khả năng kết nối
- Ứng dụng
- Số lượng dòng
- Mức độ phổ biến
Hãy cùng tìm hiểu chi tiết bên dưới!

Dung lượng
Chỉ với một nội dung như nhau, nhưng file CSV có dung lượng nhẹ hơn rất nhiều so với file excel. Lý do là bởi vì CSV chỉ bao gồm những giá trị đơn giản như số, chữ và các ký tự khác, không khác biệt mấy so với một file văn bản thông thường.
Khả năng lưu trữ
File CSV chỉ lưu trữ các giá trị bao gồm chữ, số và ký tự. Còn file Excel thì đa dạng hơn, có thể lưu trữ cả biểu đồ và hình ảnh.
Tiêu chuẩn hóa
Trong kho dữ liệu, Excel cho phép đặc tả lược đồ chuẩn hóa chi tiết, còn CSV chỉ cho phép thể hiện các lược đồ đơn giản.
Định dạng file
File CSV được lưu dưới định dạng .csv, trong khi file Excel được lưu dưới các định dạng .xls hoặc .xlsx.
Biểu đồ
File CSV không thể chứa được những giá trị nào khác ngoài chữ, số và ký tự, vì thế cũng không thể tạo được biểu đồ với định dạng này. Còn khi làm việc với excel, người dùng có thể thoải mái làm việc với các loại biểu đồ.
Mở và chỉnh sửa nội dung (Phần mềm)
File lưu dưới dạng excel không thể mở hoặc thay đổi nội dung bởi các phần mềm soạn thảo văn bản. Riêng đối với File CSV, người dùng có thể được mở hoặc chỉnh sửa nội dung bởi các trình soạn thảo văn bản như notepad.
Khả năng kết nối
Với các văn bản sử dụng dưới định dạng Excel, người dùng có thể kết nối với các nguồn dữ liệu bên ngoài để lấy dữ liệu thông qua tùy chỉnh add-in trong Excel. Đặc biệt, Excel còn có chức năng cho phép rà soát dữ liệu để phục vụ cho mục đích theo dõi và có thêm tính năng nhận xét. Riêng với CSV, những chức năng này đều không được hỗ trợ.
Ứng dụng
Khi sử dụng Excel, người dùng có thể kết nối với các ứng dụng hay nguồn dữ liệu khác từ bên ngoài để lấy dữ liệu trong khi ở CSV không thể thực hiện được chức năng này.
Số lượng dòng
Với Excel, người dùng cần thiết lập 1 thẻ bắt đầu và một thẻ kết thúc với mỗi cột trong từng hàng. Trong khi ở CSV, người dùng chỉ cần viết tiêu đề cột 1 lần là đủ.
Mức độ phổ biến
File Excel chỉ có thể được mở bằng phần mềm Microsoft Excel. Còn file CSV thì phổ biến hơn, có thể dùng được trong bất kỳ phần mềm soạn thảo văn bản nào như notepad, Microsoft Excel, Microsoft Works 9,…
Cách đọc file .CSV
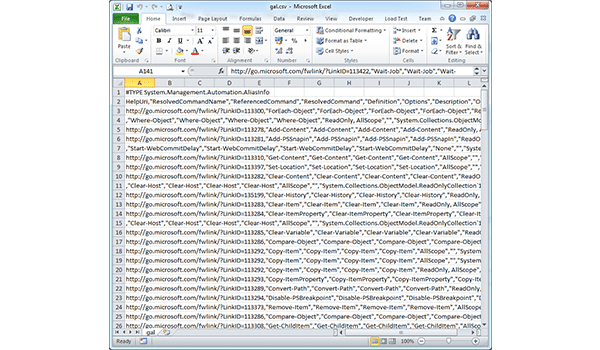
Cách mở một tệp tin CSV bằng Windows Explore
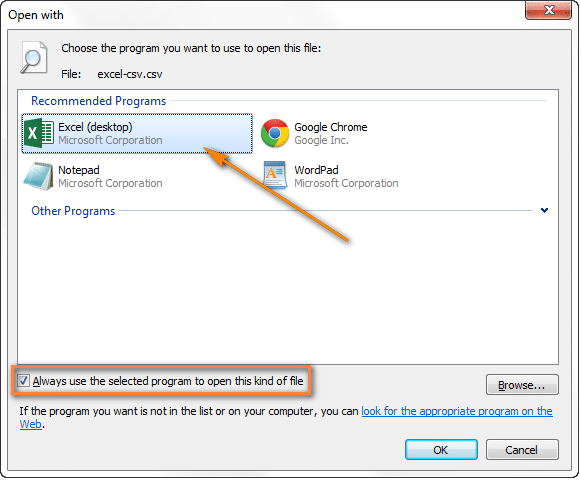
Khi đã nắm được các đặc điểm của file .CSV là gì, bạn cũng cần biết cách mở, sửa và điều chỉnh file CSV. Trong Windows Explorer, chỉ cần nhấp đúp vào một tệp.csv và mở nó như một bảng tính mới.
Tuy nhiên, phương pháp này chỉ hoạt động nếu Microsoft Excel được đặt làm chương trình mặc định cho các tệp.csv. Nếu có, bạn sẽ thấy biểu tượng Excel màu xanh quen thuộc hiển thị bên cạnh tên tệp.csv trong Windows Explorer.
Nếu Excel không phải chương trình mặc định, bạn có thể đặt nó như vậy theo cách này:
- Nhấp chuột phải vào bất kỳ tệp.csv nào trong Windows Explorer và chọn Open with… > Choose default program từ danh sách tùy chọn.
- Nhấp vào Excel (desktop) trong Recommended Programs, đảm bảo chọn “Always use the selected program to open this kind of file” và nhấp OK.
Cách đọc tệp CSV trong Excel
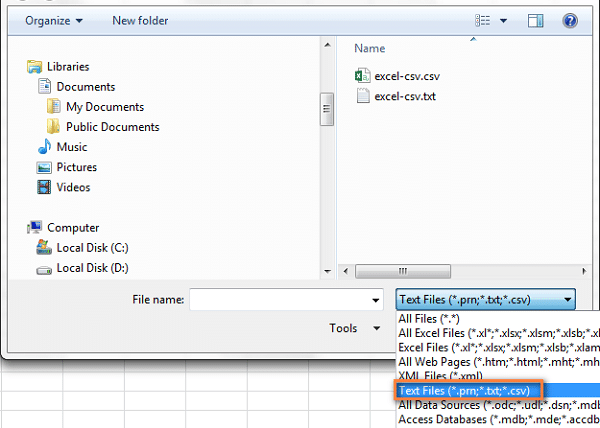
- Bước 1: Với Microsoft Excel, chuyển lên trên vào tab File và nhấp vào Open.
- Bước 2: Hộp thoại Open xuất hiện. Hãy chọn Text Files (*.prn, *. Txt, *. Csv) từ danh sách tùy chọn ở góc dưới bên phải.
- Bước 3: Tìm tệp CSV và mở nó bằng cách nhấp đúp.
- Bước 4: Nếu bạn đang mở một file.csv, Excel sẽ mở nó và hiển thị dữ liệu trong một bảng tính mới.
Nếu bạn đã chọn một tập tin văn bản (.txt), Excel sẽ khởi động Import Text Wizard. Để chạy Import Text Wizard, bạn có thể thay đổi đuôi tệp từ.csv sang.txt trước khi mở tệp hoặc nhập CSV sang Excel.
Các điều cần lưu ý khi mở .csv trên Excel là gì?
Mở tệp .CSV trong Excel không thay đổi định dạng tệp. Tệp này sẽ không chuyển đổi tệp tin .CSV của bạn sang tệp.xls hoặc.xlsx của Excel. Tệp sẽ giữ lại phần mở rộng.csv (hoặc.txt) ban đầu.
Nếu dữ liệu của bạn chứa một trong các ký tự hoặc mục dưới đây, hãy sử dụng Import Text Wizard để thay thế:
- Các dấu phân tách khác nhau được sử dụng trong tệp csv.
- Tệp csv chứa các định dạng ngày khác nhau.
- Bạn chuyển đổi số với số không ở trước và muốn giữ số 0 phía trước trong một trang Excel.
- Bạn muốn xem bản xem trước về cách dữ liệu CSV của bạn sẽ được nhập vào Excel.
Hướng dẫn cách tạo file CSV
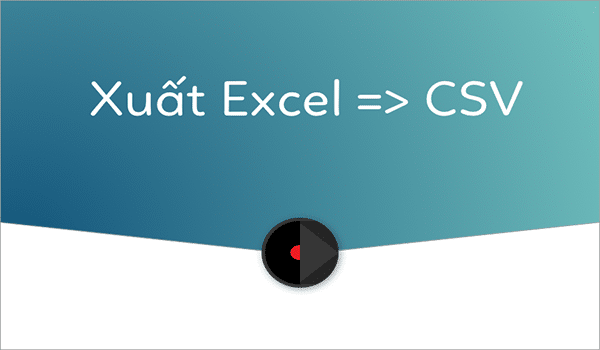
- Tạo file CSV từ Notepad
Bước 1: Trong file Notepad chứa file cần chuyển mở tab File -> Save as
Bước 2: Copy khoảng trắng giữa 2 tiêu đề và thay tất cả bằng dấu “,”
Bước 3: Trong hộp thoại encoding chọn UTF-8 -> save để lưu file
Bước 4: Tại tên file đã lưu, đổi đuôi txt thành csv
- Tạo file CSV từ Excel
Bước 1: Trong file Excel chứa file cần chuyển mở tab File -> Save as
Bước 2: Trong hộp thoại save as type, chọn CSV (Comma delimited) và nhấn Save để lưu tài liệu.
Bước 3: 1 hộp thoại sẽ hiện lên, nhấn OK
Bước 4: Nhấn tiếp vào Yes để kết thúc
- Tạo file CSV từ OpenOffice Calc
Bước 1: Trong file OpenOffice Calc chứa file cần chuyển mở tab File -> Save as
Bước 2: Trong hộp thoại save as type, chọn CSV (Comma delimited) và nhấn Save để lưu tài liệu
Bước 3: Nhấn save để lưu tài liệu
Cách nhập dữ liệu từ .CSV vào Excel
Cần làm gì để nhập dữ liệu từ CSV vào Excel?
Bước 1: Với bảng tính cần mở, hãy nhấp vào ô bạn muốn nhập dữ liệu từ tệp.csv hoặc.txt. Trên tab Data trong nhóm Get External Data, nhấp From Text.
Bước 2: Tìm tệp csv bạn muốn nhập, chọn và nhấp vào nút Import (hoặc chỉ cần nhấp đúp vào tệp.csv).
Bước 3: Text Import Wizard sẽ xuất hiện và bạn lần lượt làm theo sau:
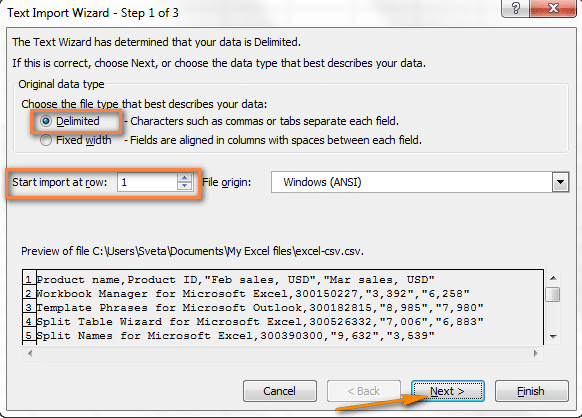
- Chọn loại file và số hàng để bắt đầu nhập dữ liệu. Thông thường, bạn chọn Delimited và row 1 tương ứng. Cửa sổ xem trước ở phần dưới của trình hướng dẫn hiển thị các mục đầu tiên của tệp CSV.
- Chọn Delimiters và Text qualifier. Delimiters là ký tự phân cách các giá trị trong tệp.csv của bạn. Nếu tệp CSV của bạn sử dụng một số ký tự khác nằm ngoài danh sách có sẵn, chọn hộp kiểm Other và sau đó nhập ký tự tùy ý của bạn. Text qualifier là ký tự kết hợp các giá trị trong tệp văn bản của bạn.
Bước 4: Chọn đích đến cho dữ liệu đã nhập, bảng tính hiện tại hoặc tạo mới. Nhấp OK để kết thúc nhập tệp CSV của bạn vào Excel.?
Lưu ý cần biết khi nhập dữ liệu từ .CSV vào Excel là gì?
Nếu có nhiều dấu phẩy liên tiếp hoặc các ký tự phân cách khác xuất hiện trong tệp tin CSV, chọn Treat consecutive delimiters as one để ngăn các ô trống.
Bạn có thể nhấp vào Properties… để đặt một số tùy chọn nâng cao như làm mới, bố cục và định dạng cho dữ liệu được nhập.
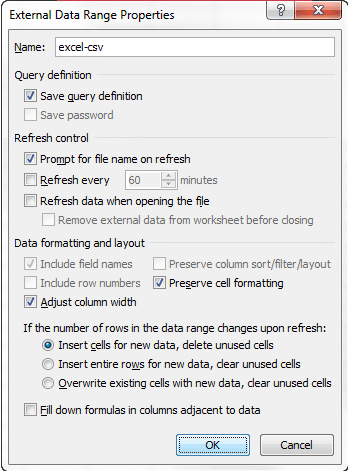
Nếu tệp CSV của bạn chứa dữ liệu số hoặc ngày, Excel sẽ không thể chuyển đổi các giá trị này một cách chính xác. Để thay đổi định dạng dữ liệu được nhập, hãy chọn các cột có vấn đề trong Excel. Nhấp chuột phải và chọn Format cells từ danh sách tùy chọn.
Hướng dẫn cách đổi đuôi file .CSV sang .XLS
Dưới đây Mắt Bão sẽ hướng dẫn các bạn cách chuyển đổi từ đuôi .CSV thành .XLS qua 2 hình thức: ngay trên máy tính và chuyển online. Hãy cùng tìm hiểu chi tiết!
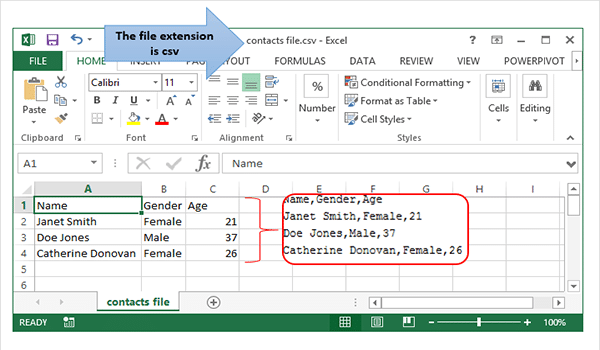
Cách đổi đuôi file .csv sang .xls ngay trên máy
Bước 1: Xác định dấu phân tách đúng trong tệp CSV. Mở tệp CSV với bất kỳ trình soạn thảo văn bản nào (ngay cả Notepad) và thêm văn bản dưới đây vào dòng đầu tiên. Lưu ý, nó phải là một dòng riêng biệt trước bất kỳ dữ liệu nào:
- Để phân tách bằng dấu phẩy: sep =,
- Để tách ra bằng dấu chấm phẩy: sep =;
Bước 2: Chọn dấu tách cần thiết trong Excel. Trong Excel 2013 hoặc 2010, chuyển đến Data > Data Tools > Text To Columns… Tại Convert Text to Column, chọn loại Delimited click Next. Sau đó chọn dấu tách cần thiết trong bước tiếp theo và nhấp Finish.
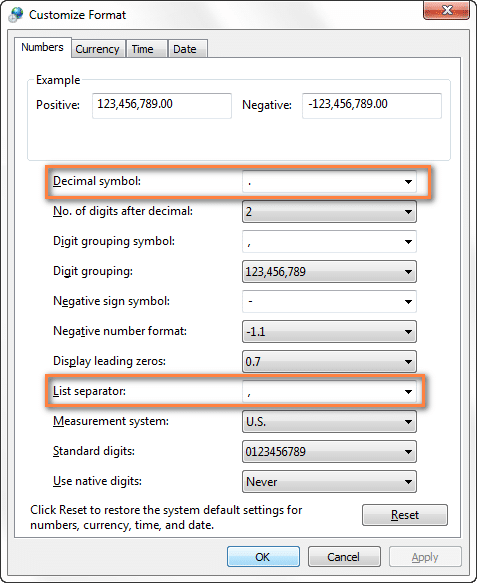
Nhấp OK hai lần để đóng hai hộp thoại và bạn đã hoàn tất. Từ bây giờ Microsoft Excel sẽ mở và hiển thị tất cả các tệp CSV (được phân tách bằng dấu phẩy ) một cách chính xác.
Bước 3: Thay đổi đuôi.csv thành.txt. Mở tệp.txt trong Excel sẽ khởi động Text Import Wizard và bạn có thể chọn bất kỳ dấu phân cách nào như đã nói trong phần nhập tệp csv vào Excel.
Bước 4: Mở dấu chấm phẩy phân cách tệp tin CSV với VBA.
Bước 5: Nhấp vào nút Start và mở Control Panel, sau đó nhấp Region and Language > Additional Settings. Cửa sổ hộp thoại Customize Format mở ra và bạn chọn dấu chấm (.) là Decimal symbol và dấu phẩy (,) là List separator.
Nhấp OK hai lần để đóng hai hộp thoại và bạn đã hoàn tất. Microsoft Excel sẽ mở và hiển thị tất cả các tệp CSV một cách chính xác.
Cách đổi đuôi .csv sang .xls online
Hiện nay đã có các trang web online cung cấp khả năng chuyển đổi file .csv sang .xls. Thường ở lượt đầu tiên chuyển người dùng sẽ được miễn phí tuy nhiên sẽ có giới hạn chuyển đổi file. Sau đây là một số website cho phép chuyển đổi .csv sang .xls:
- convertio.co/vn/csv-xls/
- onlineconvertfree.com/vn/convert-format/csv-to-xls/
Nhược điểm: Phương pháp chuyển đổi này có thể sẽ đưa ra dữ liệu không chính xác hoặc chứa lỗi trong file chuyển đổi.
Các lỗi thường gặp khi chuyển đổi .csv sang .xls là gì?
Có một vài vấn đề thường xuất hiện trong quá trình chuyển đổi một file .CSV sang .XLS. Dưới đây Mắt Bão sẽ hướng dẫn các bạn cách xử lý 2 vấn đề thường gặp nhất:
- Số không ở đầu bị mất khi mở tệp tin CSV trong Excel
- Excel chuyển đổi một số giá trị sang ngày khi mở tệp tin CSV
Số không ở đầu bị mất khi mở tệp tin CSV trong Excel
Tệp.csv của bạn chứa các giá trị bằng số không ở đầu và những số không đó bị mất khi bạn mở tệp CSV trong Excel?
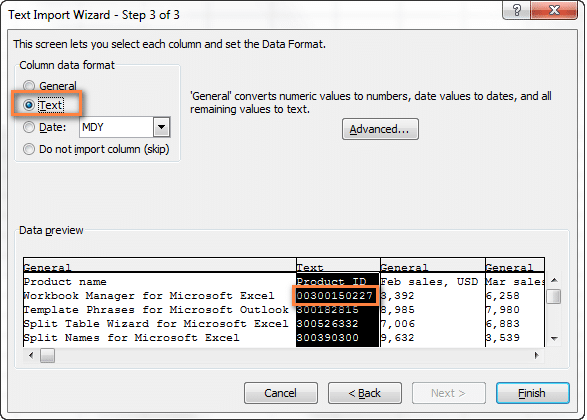
Microsoft Excel hiển thị các tệp tin SCV ở định dạng General, loại bỏ các số không ở đầu. Thay vì mở tệp.csv trong Excel, hãy chạy Text Import Wizard để chuyển CSV sang Excel.
Excel chuyển đổi một số giá trị sang ngày khi mở tệp tin CSV
Excel sẽ mở các tệp tin CSV ở định dạng General và chuyển đổi các giá trị xảy ra giống như ngày tháng từ văn bản sang ngày. Ví dụ: nếu bạn đang mở một tệp .csv chứa thông tin đăng nhập của người dùng, các mục tương tự như apr23 sẽ được chuyển đổi thành ngày tháng trong Excel.
Hãy chuyển CSV sang tệp Excel bằng cách chạy Text Import Wizard. Vào Data tab > From Text. Chọn các cột với các bản ghi trông giống như ngày tháng và thay đổi định dạng của cột thành Text.
Hy vọng “Mắt Bão – nhà cung cấp dịch vụ đăng ký tên miền uy tín” đã giúp độc giả hiểu rõ hơn về CSV là gì? Cũng như nắm được cách chuyển đổi .csv sang .xls một cách dễ dàng.
Các bài viết liên quan:







Post a Comment
Post a Comment