Gmail and Outlook are where most of the people's most important information is kept when using the Internet. Everyone should secure their account by changing their email password to increase safety.
The following article, Mat Bao will show you how to change your email password on your phone and computer very quickly with just a few steps.
How to change email password – Gmail
Change Gmail password on computer
Step 1: Visit the website https://myaccount.google.com/ and log in to your account.
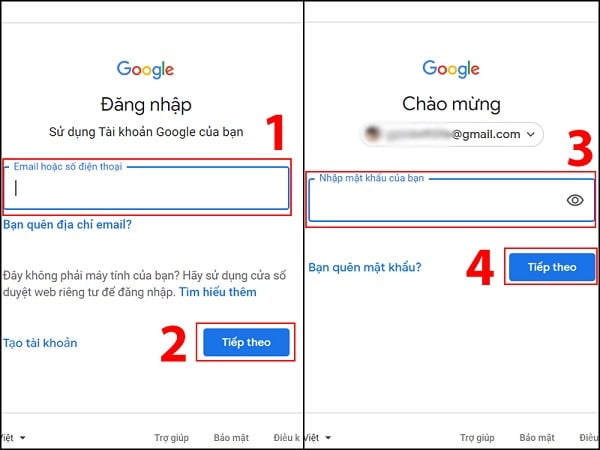
Follow the steps to sign in to your Gmail account.
Step 2: Click on “Personal Information” and select the “Password” section.
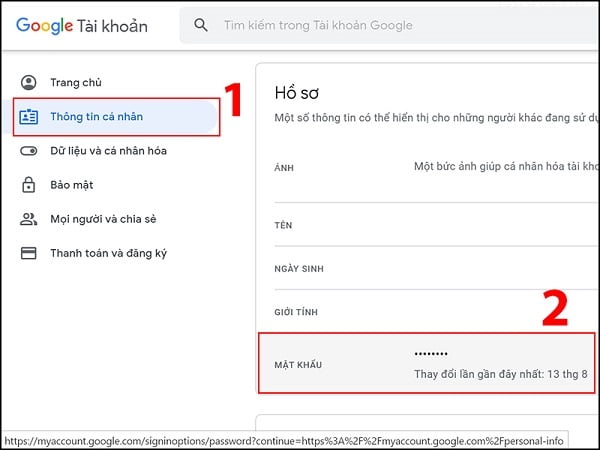
Click “Password” to see the current password.
Step 3: The system will ask you to log in again and click “Next”.
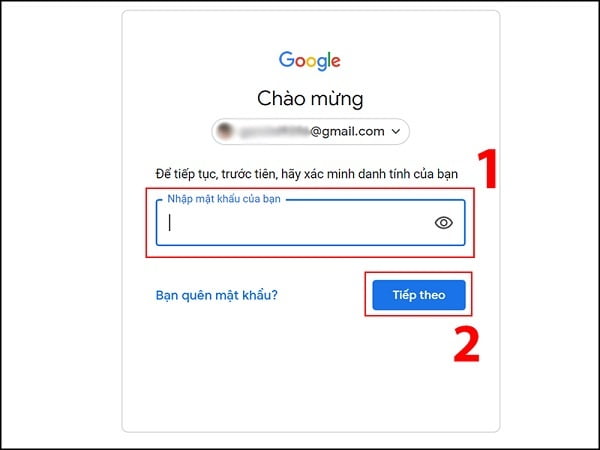
Enter your current password to identify this as your account.
Step 4: Enter your desired password and press “Change Password”.
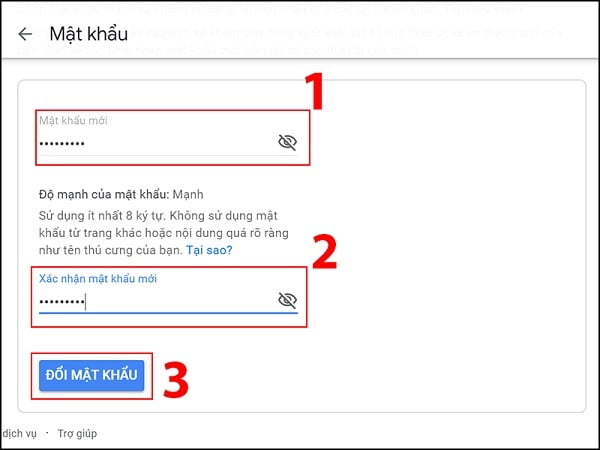
Enter a new password for the account.
Change Gmail password on phone
On Iphone, Ipad
Step 1: On your iPhone or iPad, open the Gmail app.
Step 2: Tap the Menu icon > Settings > Manage your Google Account.
If your iPhone or iPad doesn't use Gmail, go to myaccount.google.com.
Step 3: Select the “Personal Information” section. Under “Profile”, tap “Password”.
Step 4: Enter your new password, then select “Change Password”.
On Android phone
Step 1: On your Android phone or tablet, open the Google app.
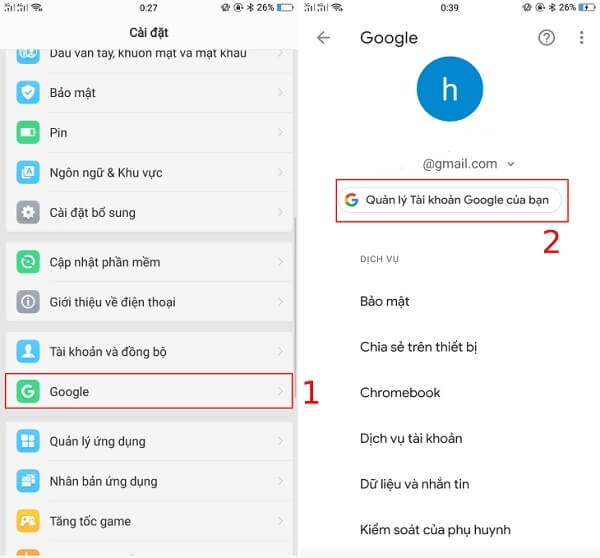
Settings > Google > Google Account.
Step 2: Select Manage your Google account > Personal info > Passwords.
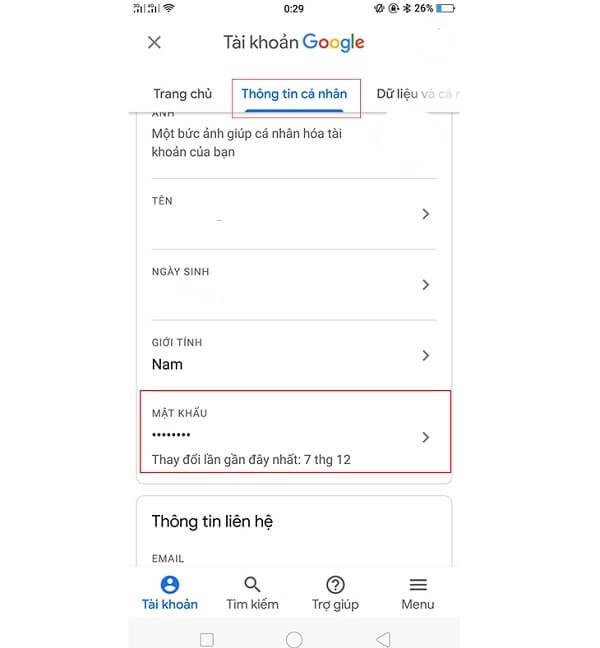
Click on password to reset a new password for the account.
Step 3: Enter your password to verify login to your Google account.
Step 4: The password change window appears. Enter your new password, then select “Change Password” > Change Successfully.
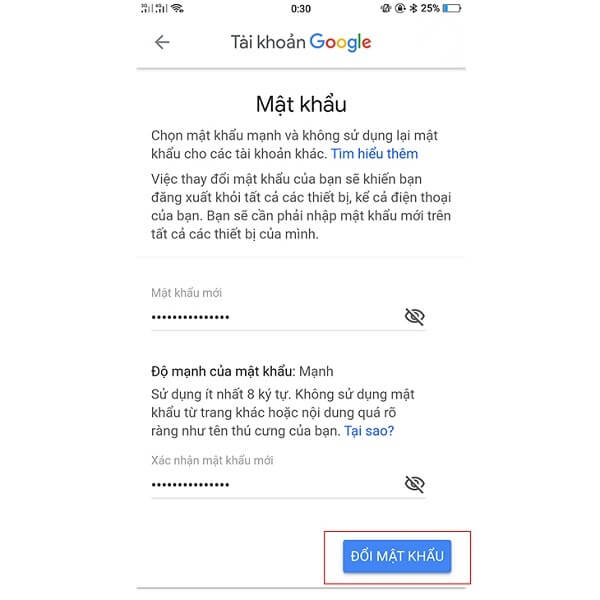
After this step, you have successfully changed the password for your Email account.
Instructions for recovering lost and forgotten email passwords
Step 1: Enter Gmail address forgot password
First, log in to Gmail > Enter your Gmail address > Click "Next" > Select "Forgot your password?".
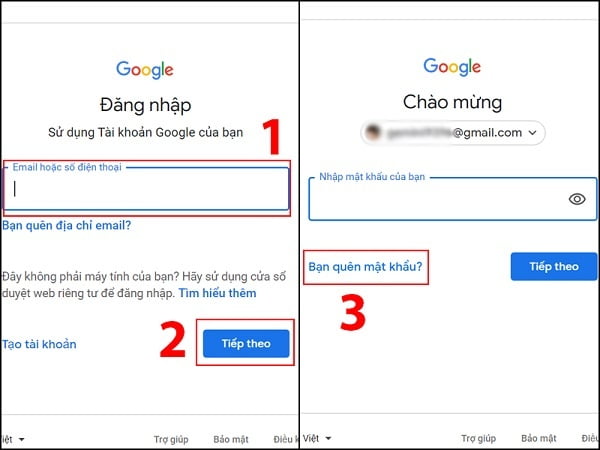
Click forgot password to recover your account.
Step 2: Recover account
Here you choose “Try another way” > Select “Text” or “Call” to have Google send the verification code.
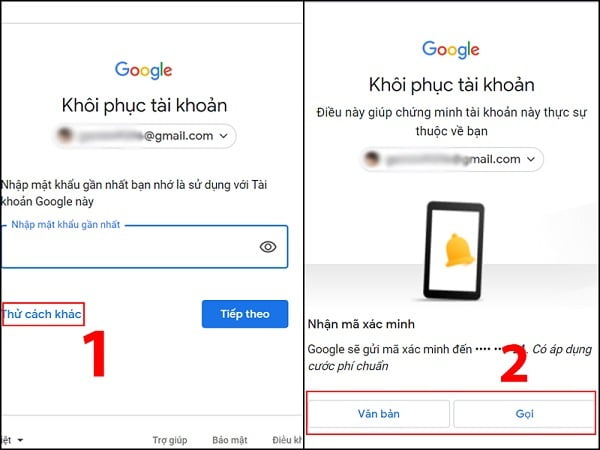
Gmail will send a code to verify this is your Email account?
Step 3: How to change email password
Next, enter the verification code that Google just sent you > Click "Next" > Enter a new password > Select "Save password" to complete.
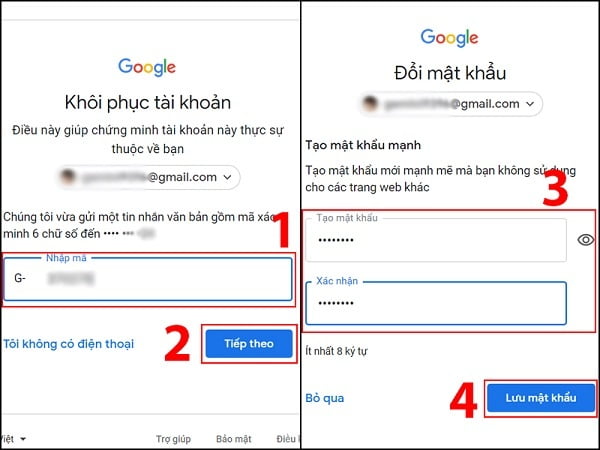
Enter new password to login for next time
Some ways to help set up a strong Gmail password:
- Password must be at least 8 characters, you can optionally combine letters, numbers and symbols (ASCII standard characters only) to create a password.
- To create a strong password, the password should be at least 11 characters, including lowercase and uppercase letters, numbers, and symbols.
How to change Email password – Outlook
How to change email password only for accounts signed in with Outlook Email:
Changing Outlook password means changing your Microsoft account password.
When you change your password, you'll need to use it to sign in to each of the Microsoft services you use on your device, including your Windows computer, Microsoft Email Client, or other Microsoft accounts.
Step 1: Open a new tab in the browser and go to the Outlook Web site. Sign in to your account, if you haven't already done so.
Step 2: Click on the Profile icon in the upper right corner and select the “My account” option. It will open the Account Settings Menu.
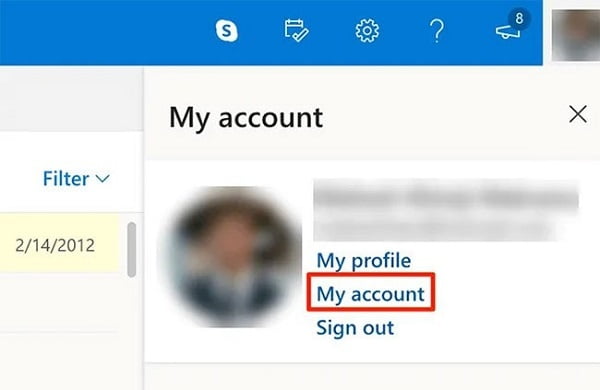
Click the Profile icon in the upper right corner and select the My Account option.
Step 3: The following screen shows the Microsoft services that you can use. Click the Security option at the top to see the Password Menu.
Step 4: You will be asked to enter your current password to continue. Enter the password and click “Sign in”.
Step 5: You should now be on the Security screen. Find the “Password security” section and click “Change my password”.
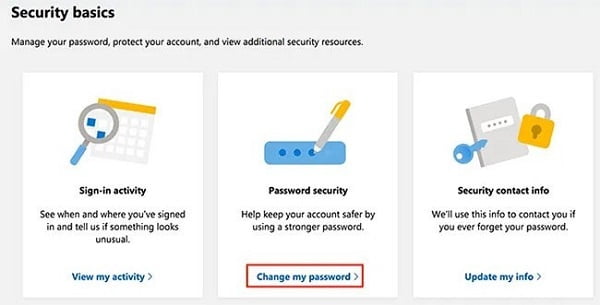
Find the Password security section and click Change my password
Step 6: On the following screen, you will be able to change your Outlook password.
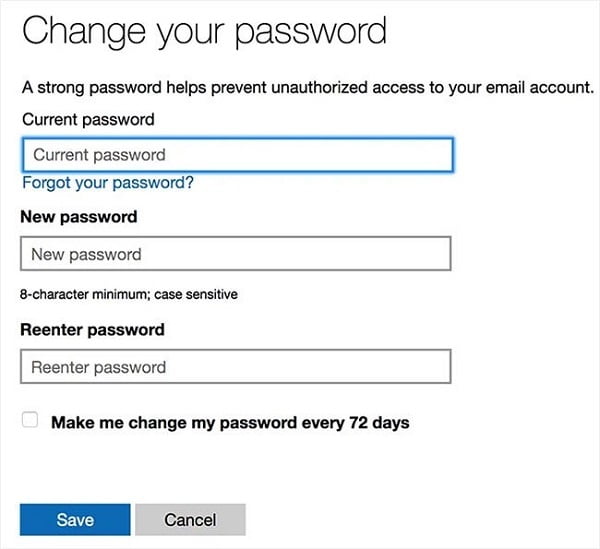
Change Outlook password here
Enter the current password in the first box, the new password in the second box, re-enter the new password in the third box, and click Save at the bottom.
Step 7: There is an option called “Make me change my password every 72 days” that you can enable to have Outlook prompt you to change your password every 72 days. This is a security measure to keep your account better protected.
Change Outlook password on Windows
If you use Outlook as an Email Client on a Windows PC, you will need to update it every time after Change Password Email.
This way Outlook will be able to sign in to your Microsoft account on your Email service provider's server and fetch new Emails for you.
If you don't do this, Outlook will throw errors stating that the specified password is incorrect.
Step 1: Launch the Outlook app on your PC.
Step 2: Click the File Menu at the top to see the main Outlook options.
Step 3: On the right, click “Account Settings” and select “Manage Profiles” from the newly expanded Menu.
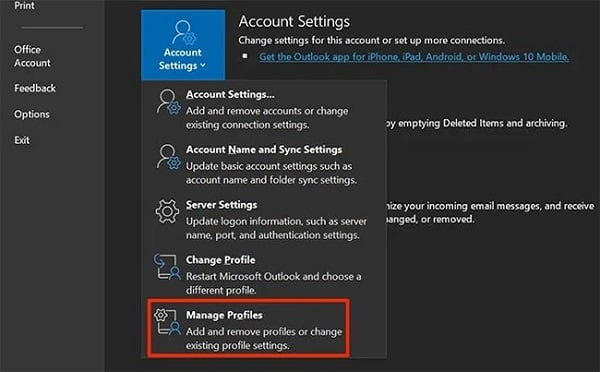
Click on Account Settings and select Manage Profiles
Step 4: Click the “Email Accounts” button to view your Email accounts.
Step 5: You will see a list of all the Email accounts that you use with Outlook. Select the account you want to change the password for in the list and click Change.
Step 6: The following screen allows you to configure the settings for the selected Email account. Since you only want to change the password, place your cursor in the “Password” field and enter the new password.
Step 7: It is a good idea to confirm Outlook can connect to the Email server after changing the password. Click the “Test Account Settings” button to run the Email test.
Step 8: If everything is fine, you can close all open windows when Outlook password is changed successfully.
When should I change my Email password?
You should change your Email password when:
- You think someone has stolen or gained access to your Email account password.
- Your Email Provider has sent you a password reset link.
- You forgot your Email account password.
The above information has helped you with the necessary things about the security of your own Email account.
If you want to own a professional Email account under your own domain, register for the service Email for business belong to Eye of the storm. With the ability to change Email password easily and quickly and use Email packages in accordance with customer needs.







Post a Comment
Post a Comment