क्या आप मैक पर स्थानीय रूप से WordPress स्थापित करना चाहते हैं? अपने कंप्यूटर पर वर्डप्रेस स्थापित करने से आप ब्लॉग शुरू करने से पहले वर्डप्रेस को आजमा सकते हैं। इस आलेख में, हम आपको दिखाएंगे कि एमएएमपी का उपयोग कर मैक पर स्थानीय रूप से वर्डप्रेस कैसे स्थापित करें।

सुझाव: मैक का उपयोग नहीं कर रहा है? विंडोज़ पर स्थानीय रूप से वर्डप्रेस स्थापित करने के तरीके के बारे में हमारे पास एक ट्यूटोरियल भी है।
मैक पर एमएएमपी कैसे स्थापित करें
आपको सबसे पहले जो करना है वह एमएएमपी वेबसाइट पर जाएं और एमएएमपी डाउनलोड करें। एक बार डाउनलोड समाप्त होने के बाद, आपको डाउनलोड की गई फ़ाइल को खोलने और छवि फ़ाइल को अपने एप्लिकेशन फ़ोल्डर में खींचने की आवश्यकता होगी। इसके बाद, बस स्क्रीन पर दिए गए निर्देशों का पालन करें।
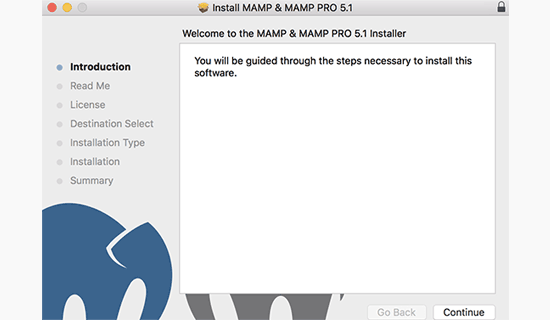
स्थापना के बाद, आप आगे बढ़ सकते हैं और एमएएमपी लॉन्च कर सकते हैं एप्लीकेशन »एमएएमपी आपके कंप्युटर पर।
ध्यान दें: एमएएमपी एमएएमपी प्रो (भुगतान संस्करण) भी स्थापित करता है, इसलिए सही पर क्लिक करना याद रखें।
शुरू करने से पहले, हम आपके एमएएमपी अनुभव को बेहतर बनाने के लिए कुछ सेटिंग्स को कॉन्फ़िगर करने की सलाह देते हैं। आप प्राथमिकता मेनू लॉन्च करके ऐसा कर सकते हैं और फिर पोर्ट्स टैब पर स्विच कर सकते हैं।
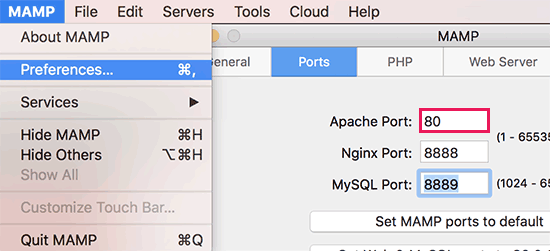
अपाचे के लिए पोर्ट 80 दर्ज करें और फिर ठीक बटन पर क्लिक करें।
पोर्ट 80 का उपयोग करने के लिए अपाचे सेट करने से आप http: // localhost: 8888 के बजाय http: // localhost से अपनी स्थानीय वेबसाइटों तक पहुंच सकते हैं। हालांकि इसका यह भी अर्थ है कि हर बार जब आप एमएएमपी सर्वर शुरू करते हैं, तो आपको अपने कंप्यूटर का एडमिन पासवर्ड देना होगा।
अगला चरण दस्तावेज़ रूट फ़ोल्डर को सेट करना है। यह वह फ़ोल्डर होगा जहां आप अपनी वेबसाइटें बनायेंगे और स्टोर करेंगे। डिफ़ॉल्ट रूप से, एमएएमपी / एप्लीकेशन / एमएएमपी / htdocs / फ़ोल्डर का उपयोग करता है, लेकिन आप इसे एक और अधिक सुलभ स्थान पर बदल सकते हैं।
प्राथमिकताएं संवाद बॉक्स में, वेब सर्वर टैब पर क्लिक करें और फिर वह फ़ोल्डर चुनें जहां आप अपनी वेबसाइटों को स्टोर करना चाहते हैं। आदर्श रूप से, आपको अपनी प्रत्येक वेबसाइट को दस्तावेज़ फ़ोल्डर के अंदर एक नए फ़ोल्डर में स्टोर करना चाहिए।
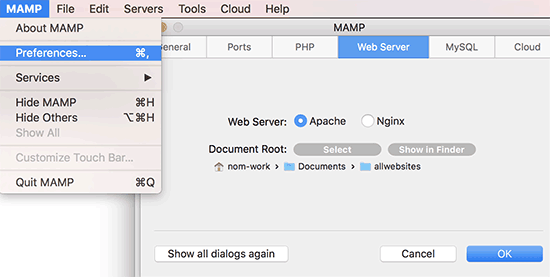
आप जो भी चाहें इस फ़ोल्डर को नाम दे सकते हैं। उदाहरण के लिए, htdocs, mywebsites, wpdev, आदि। इस आलेख के लिए, हम इसे allwebsites कहते हैं।
अपने परिवर्तन सहेजने के लिए ठीक पर क्लिक करें।
मैक पर वर्डप्रेस स्थापित करना
अब जब आपने एमएएमपी सेट अप किया है, तो आगे बढ़ें और अपने मैक कंप्यूटर पर वर्डप्रेस इंस्टॉल करें।
सबसे पहले आपको WordPress की एक प्रति डाउनलोड करने के लिए WordPress.org वेबसाइट पर जाना होगा। फ़ाइल डाउनलोड करने के बाद, आपको इसे अनजिप करने की आवश्यकता है।
इसके बाद, वर्डप्रेस फ़ोल्डर को अंदर कॉपी करें और इसे अपने एमएएमपी दस्तावेज़ रूट फ़ोल्डर में पेस्ट करें। आप इस फ़ोल्डर को अपनी इच्छानुसार किसी भी चीज़ का नाम बदल सकते हैं (उदाहरण: माइसाइट, wpbeginner, आदि)।
वर्डप्रेस को सभी वेबसाइट डेटा स्टोर करने के लिए डेटाबेस की आवश्यकता होती है, इसलिए वर्डप्रेस इंस्टॉल करने से पहले आपको डेटाबेस बनाना होगा। चिंता न करें, यह उतना कठिन नहीं है जितना लगता है।
बस पर क्लिक करें ओपन वेब स्टार्ट पेज एमएएमपी आवेदन विंडो में बटन। एक नई ब्राउज़र विंडो खुल जाएगी जहां आपको क्लिक करने की आवश्यकता है टूल्स »phpMyAdmin शीर्ष मेनू बार से।

phpMyAdmin एक वेब-आधारित एप्लिकेशन है जो MySQL डेटाबेस प्रबंधित करने के लिए उपयोग किया जाता है। PhpMyAdmin में, आपको डेटाबेस पर क्लिक करना होगा और फिर नया डेटाबेस बनाना होगा।
आप जो भी चाहें इस डेटाबेस को नाम दे सकते हैं, लेकिन कृपया इसे लिखें क्योंकि आपको अगले चरण में डेटाबेस नाम की आवश्यकता होगी। इस ट्यूटोरियल के लिए, हम इसे test_db कहते हैं।
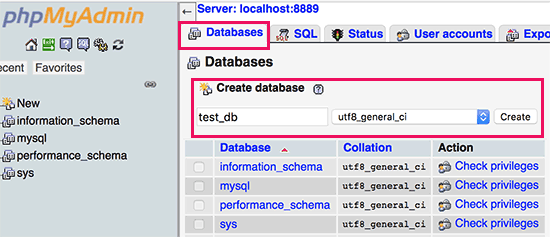
अब जब आपने डेटाबेस बनाया है, तो यह वर्डप्रेस स्थापित करने का समय है।
एक नए ब्राउज़र टैब में http: // localhost / mysite पर जाएं। यदि आपने किसी अन्य चीज़ पर WordPress फ़ोल्डर को फिर से नामित किया है, तो उस नाम का उपयोग यहां करें।
अब आप एक वर्डप्रेस इंस्टॉलेशन विज़ार्ड का पहला कदम देखेंगे जो आपको एक भाषा चुनने के लिए कहता है।
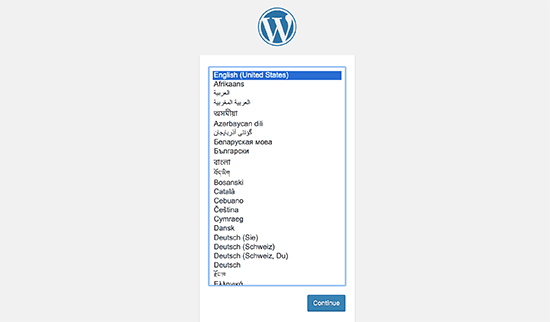
उस भाषा का चयन करें जिसे आप वर्डप्रेस स्थापित करना चाहते हैं और फिर जारी रखें बटन पर क्लिक करें।
अगली स्क्रीन पर, वर्डप्रेस आपको जानकारी को पूरा करने के लिए आवश्यक जानकारी के बारे में बताएगा। आगे बढ़ने के लिए 'चलो चलें' बटन पर क्लिक करें।
इसके बाद, आपको अपनी वर्डप्रेस डेटाबेस जानकारी दर्ज करने के लिए कहा जाएगा। आप पहले से ही चरण से डेटाबेस नाम जानते हैं। उपयोगकर्ता नाम और पासवर्ड के लिए, आपको उपयोग करने की आवश्यकता है जड़। डेटाबेस होस्ट के लिए, आपको उपयोग करने की आवश्यकता है स्थानीय होस्ट।
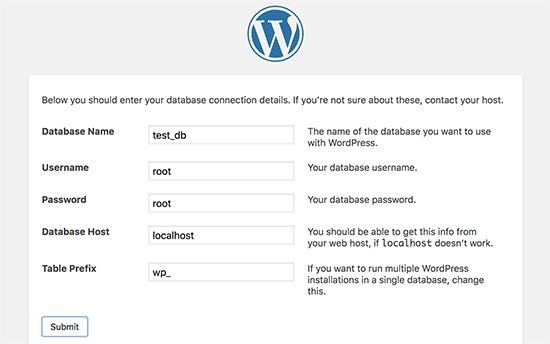
एक बार पूरा हो जाने के बाद, जारी रखने के लिए सबमिट बटन पर क्लिक करें।
वर्डप्रेस अब आपके डेटाबेस से कनेक्ट होगा और आपके लिए कॉन्फ़िगरेशन फाइल बनाएगा। इसके बाद, यह आपको एक सफल संदेश दिखाएगा। आगे बढ़ने के लिए 'स्थापना चलाएं' बटन पर क्लिक करें।
अगली स्क्रीन पर, वर्डप्रेस आपको अपनी वेबसाइट की जानकारी प्रदान करने, उपयोगकर्ता नाम और पासवर्ड चुनने और एक ईमेल पता दर्ज करने के लिए कहेंगे। आगे बढ़ें और फॉर्म भरें और फिर वर्डप्रेस बटन इंस्टॉल करें पर क्लिक करें।
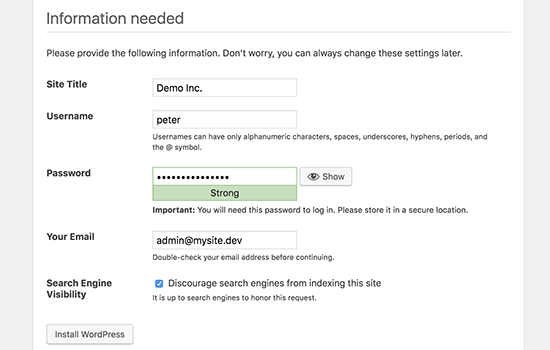
वर्डप्रेस अब इंस्टॉलेशन चलाएगा, और इसे पूरा होने के बाद आपको एक सफल संदेश दिखाई देगा।
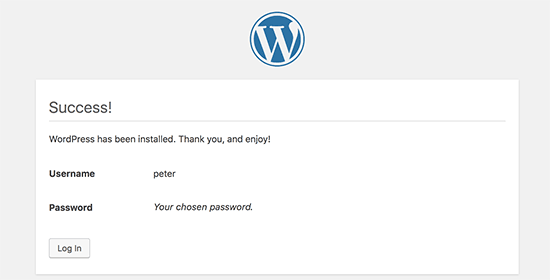
अब आप आगे बढ़ सकते हैं और अपने मैक कंप्यूटर पर स्थानीय रूप से स्थापित वर्डप्रेस साइट पर लॉग इन कर सकते हैं।
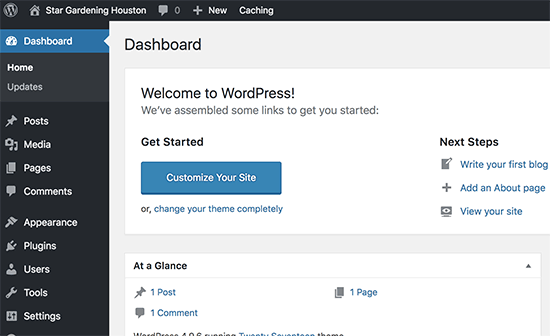
मैक पर स्थानीय रूप से वर्डप्रेस की कोशिश कर रहा है
स्थानीय इंस्टॉल का उद्देश्य आपको वर्डप्रेस का परीक्षण करने या अपने कंप्यूटर पर एक वेबसाइट विकसित करने में मदद करना है। यहां कुछ ऐसी चीजें हैं जिन्हें आप आजमा सकते हैं।
- सही वर्डप्रेस थीम ढूँढना और उन्हें आज़माएं।
- स्थानीय रूप से आवश्यक वर्डप्रेस प्लगइन्स का परीक्षण करें।
- अपने स्वयं के प्लगइन्स और थीम बनाकर वर्डप्रेस प्रोग्रामिंग सीखें।
अपने स्थानीय वर्डप्रेस को लाइव वेबसाइट पर ले जाना
एक बार जब आप स्थानीय रूप से वर्डप्रेस के साथ खेले हैं, तो आप इसे लाइव वेबसाइट पर ले जाना चाहेंगे। यह एकमात्र तरीका है जो अन्य आपकी वेबसाइट देख पाएंगे।
ऐसा करने के लिए आपको एक डोमेन नाम और वेब होस्टिंग खाता की आवश्यकता होगी। एक डोमेन नाम इंटरनेट पर आपकी वेबसाइट का पता है, और वेब होस्टिंग वह जगह है जहां आपकी वेबसाइट फाइलें संग्रहीत की जाती हैं।
हम Bluehost का उपयोग करने की सलाह देते हैं। वे दुनिया की सबसे बड़ी होस्टिंग कंपनियों में से एक हैं और आधिकारिक तौर पर अनुशंसित वर्डप्रेस होस्टिंग पार्टनर हैं।
सौभाग्य से, वे होस्टिंग पर WPBeginner उपयोगकर्ताओं की छूट और एक मुफ्त डोमेन नाम की पेशकश कर रहे हैं। असल में, आप $ 2.75 प्रति माह के लिए शुरू कर सकते हैं।
→ इस एक्सक्लूसिव ब्लूहोस्ट ऑफ़र का दावा करने के लिए यहां क्लिक करें ←
एक बार होस्टिंग खरीदने के बाद, वर्डप्रेस इंस्टॉल करने के लिए वेबसाइट बनाने के तरीके पर हमारा आलेख देखें।
यदि आपने पहले से ही अपने स्थानीय होस्ट पर एक पूरी वेबसाइट बनाई है, तो आप आगे बढ़ सकते हैं और वर्डप्रेस को स्थानीय सर्वर से लाइव साइट पर ले जाने के तरीके पर हमारी मार्गदर्शिका का पालन कर सकते हैं।
हमें आशा है कि इस आलेख ने आपको एमएएमपी का उपयोग करके मैक पर स्थानीय रूप से वर्डप्रेस इंस्टॉल करने का तरीका जानने में मदद की है। आप वर्डप्रेस के साथ बनाई जा सकने वाली वेबसाइटों को भी देखना चाह सकते हैं।
अगर आपको यह लेख पसंद आया, तो कृपया वर्डप्रेस वीडियो ट्यूटोरियल्स के लिए हमारे यूट्यूब चैनल की सदस्यता लें। आप हमें भी ढूंढ सकते हैं ट्विटर और फेसबुक।
एमएएमपी का उपयोग कर मैक पर स्थानीय रूप से वर्डप्रेस कैसे स्थापित करें पोस्ट WPBeginner पर पहले दिखाई दिया।






Post a Comment
Post a Comment