Note: Please read the article carefully before proceeding! If in the process of using you encounter any errors, such as broken download links, slow loading blog, or not being able to access a certain page on the blog ... then please inform me here. Thanks!
Nvidia is a manufacturer of discrete graphics card in the world today, and surely gamers here are no stranger to the gaming graphics cards from this blue team, right? 😀Card Lines GeForce GTX, and here it is RTX are the graphics cards that many of you prefer to buy for your computer to play games.
But once used the blue team card, it requires you to install the full Driver as well as software GeForce Experience to use smoothly and deliciously.
Read more:
However, every time you enter the game, there will be a notice of the NVIDIA video card appears, content is like you want to use the video recording feature of GeForce, I find it quite annoying. So in this article I will show you two ways to turn off this feature!

I. How to turn off the GeForce Experience notification when playing a game
When you play a game using Nvidia's VGA, like the Xbox Game Bar tool on Windows 10, you will receive a notificationPress Alt + Z to share your gameplay appears on the right of the screen.For those of you who don't know, this is
Instant Replay, support you to record video screen, Livestream on Youtube, Facebook ... of Geforce Exprerience without using external software.It sounds quite useful, convenient and fussy, but casual gamers like us, not making videos, not making Yotube, this feature is the same or not, not useful at all.
And if they do make a professional video, they also use 3rd party software to have better image quality, more professional, but no one uses those features available at all.
Method 1: Turn off this notification in Geforce Experience
+ Step 1: First, you should open any game up, light game for easy light choWhen you see the message Press Alt + Z to share your gameplay then press the key combination
Alt + Z to open the menu Share Overlay of the Geforce Experience.
+ Step 2: Here, click on the gear icon (
Setting) next to the camera and microphone icon to open the settings of Share Overlay.
+ Step 3: Since we are trying to turn off Geforce Experience notifications, in this menu, look at the bottom and click
Notifications (Notice) dentist.Also, if you want to set up Screen video recording, Shortcuts, Livestream, .. with Geforce Experience, also access this menu.
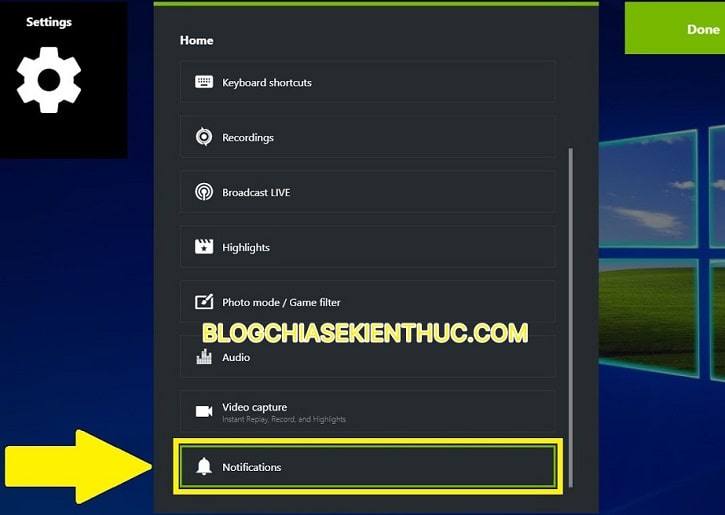
+ Step 4: Easily see the line
Open/Close in-game overlay in the section General, very simple you just need Putting the switch to the left to TẮT It goes. From now on you will no longer have to receive notifications.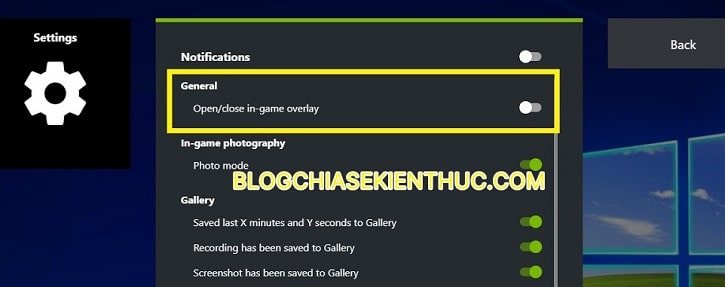
/ * more references * /
Or after opening Share Overlay with the key combination Alt + Z => click on the word Instant Replay To copy the middle of the screen => and then press Turn off.Or faster than using a combination
ALT + SHIFT + F10 to turn off notifications in all games that you later play. Rest assured, after turning off this feature you still turn it on Share Overlay by combination Alt + Z normal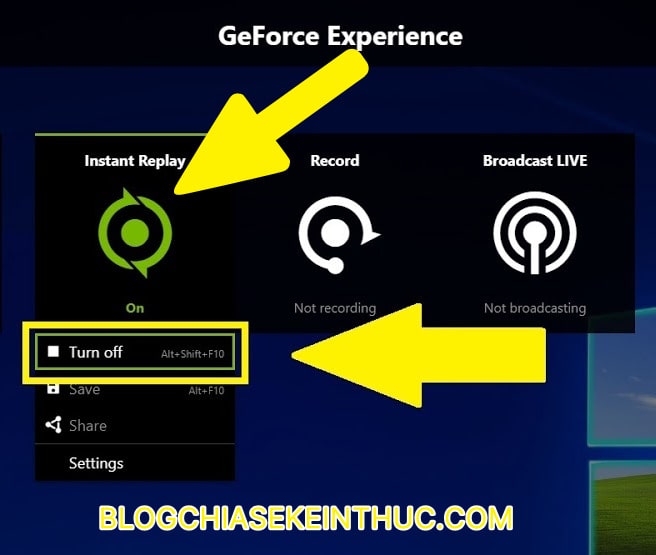
/ * end of reference * /
This message appears to be by feature
Share Overlay The Geforce Experience always runs in the background when we play games.So the simplest way is to turn off this power always, no background applications will use less memory and it will not affect our game experience at all.
Perform: First, open the application
Geforce Experience up => then click on the icon Setting (Serrated image) to access general settings.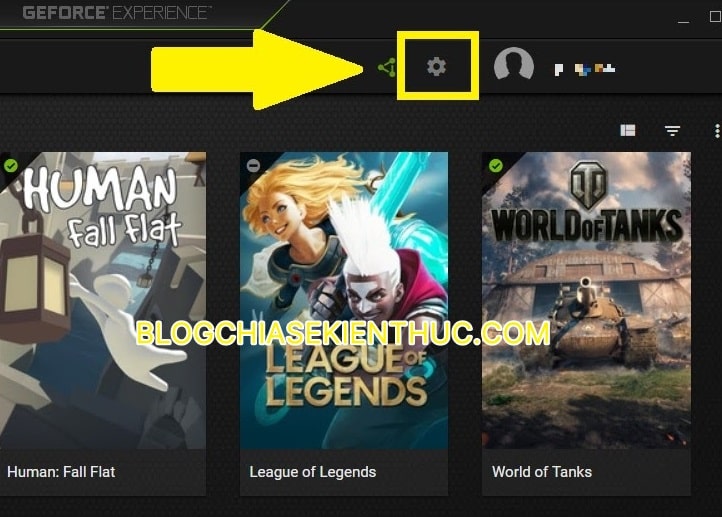
The Settings window appears, in the section
General => Find and turn the switch In-game Overlay from right to left to turn OFF it is done. Simple as that !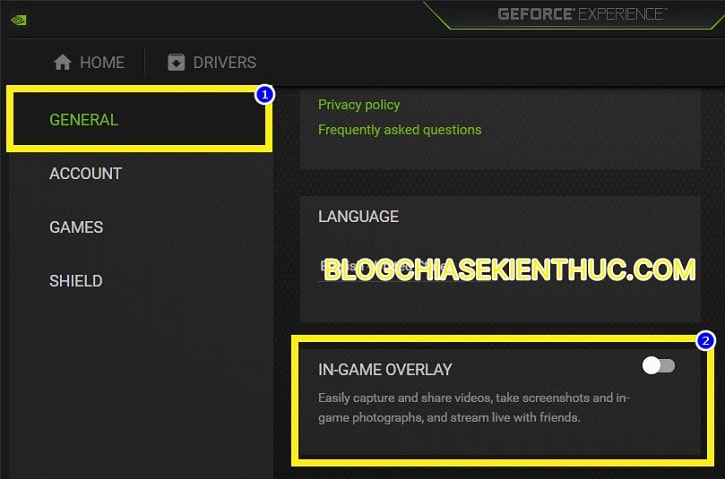
See more:
II. Epilogue
So I just finished the tutorial for you How to turn off Geforce Experience notifications when playing games? already. It will make you not feel uncomfortable when playing games anymore.Later I will also have an article for AMD's Radeon Card series. Have fun playing games ^^!
CTV: Nguyen Thanh Tung - Blogchiasekienthuc.com







Post a Comment
Post a Comment