How to disable/lock Touchpad (touchpad) Dell laptop? Thuthuattienich will guide you how to lock the Touchpad, more comfortable when typing & playing games.
Touchpad (touchpad) On a laptop, it’s really annoying when you edit text, especially for those who type with 10 fingers and also for gamers who play games using the keyboard a lot. So when editing documents or playing games, you should turn off the Touchpad to avoid entanglement.
Touchpad there are Trackpad is the touchpad of a laptop, many people also call the Touchpad a touch mouse. Touchpad is very useful when you do not have a mouse, but if you are used to using a mouse, the Touchpad becomes useless. See how to turn off the Touchpad according to the instructions below.
Method 1: Turn off the Quick Touchpad with keyboard shortcuts (only applicable to laptops that support quick shortcuts)
Method 1: Turn off the Quick Touchpad with keyboard shortcuts (only applicable to laptops that support quick shortcuts)
You look at the keys from F1 to F12 on your laptop keyboard to see if there is a . symbol Turn off Touchpad as F8 . key in the picture below no. If yes, you just need to press the Fn key + Touchpad shortcut (as shown below is F8) to quickly turn off that Touchpad.
To re-enable the Touchpad, simply press this key combination again.
If not, go to method 2.
Method 2: Turn off Touchpad from Control Panel
Method 2: Turn off Touchpad from Control Panel
Step 1: Open Control Panel.
Step 2: Choose Hardware and Sound (notice the View by Category mode).
Step 3: Tap option Mouse in the Devices and Printers section.
Step 4: In the tab Dell Touchpad (the default when opening Mouse options in step 3 will be this tab). Click on the line Click to change Dell Touchpad settings .
Step 5: Select tab Sensitivity , you flip the switch in the Touchpad On/Off to the right (Off – black). Then press the button Save to save changes.
That’s it, you have locked the Touchpad touchpad and that’s it.
Tips: To re-enable the Touchpad, simply flip the switch in the Touchpad On/Off section to the left (On – blue)
In addition, in this Touchpad settings section, you can also customize the left and right buttons on the Touchpad in the section Buttons ; action when pressing 2, 3, 4 fingers as well as drag speed in the section Gestures .
Good luck!!!


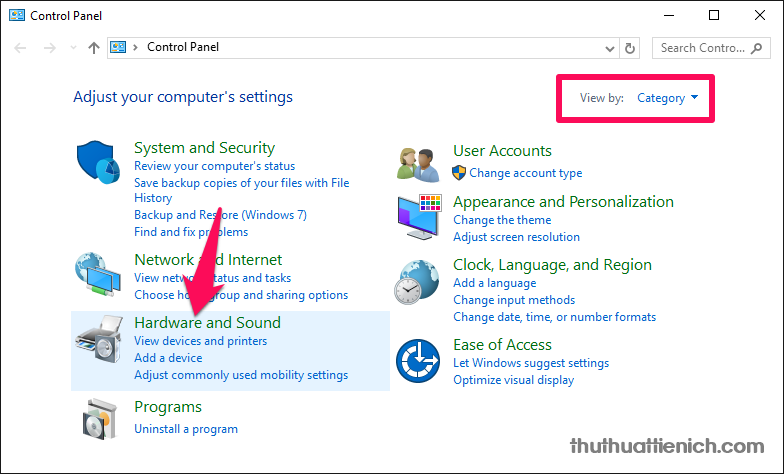
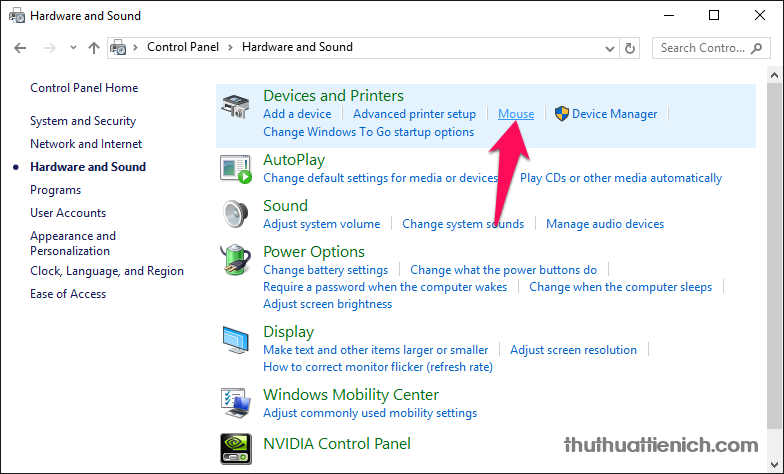
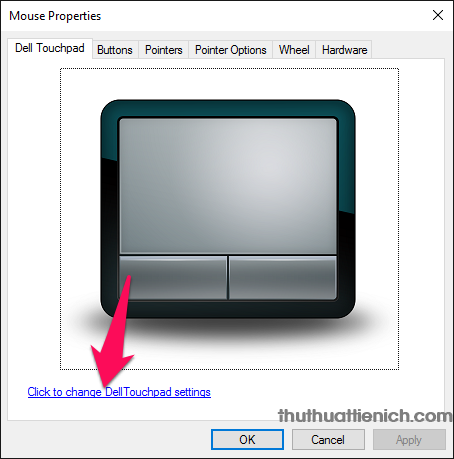
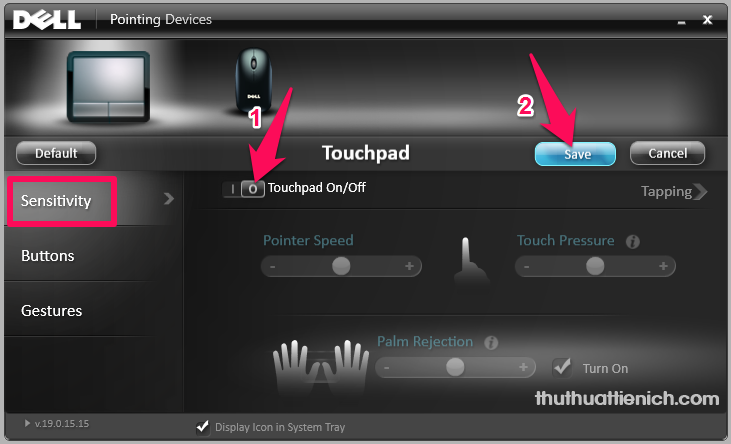
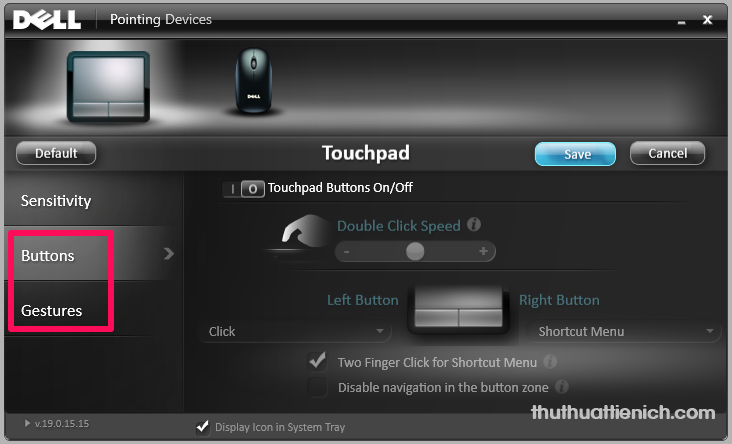






Post a Comment
Post a Comment