why teamviewer can't connect | What to ask?
Sometimes in the process of using Teamview, users will face some errors and problems, here are some common Teamviewer errors and how to fix them.
How to fix common Teamviewer errors
Summary of common Teamviewer errors
1. TeamViewer error is limited to 5 minutes
Error limiting TeamViewer login time to 5 minutes will usually come with a message that is Accessto the Teamviewer Server Has Been Denied , to fix TeamViewer error is limited to 5 minutes, please refer to the tutorial article How to fix Teamviewer is limited error 5 minutes limit here.
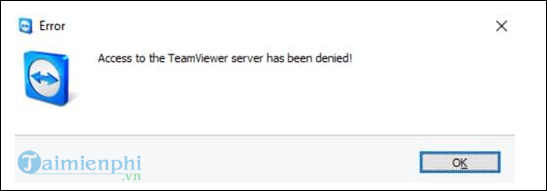
2. Error not showing ID and Pass
The cause of the error of not showing ID and PASS (Password) is because you are installing 2 different versions of Teamviewer on 2 computers that need to be connected, to fix this, please refer to How to fix Teamviewer error not showing ID and Pass here.
3. TeamViewer not running on partner computer
The cause of the error "TeamViewer is not running on partner computer", Teamview does not work on the computer to be connected.- Due to using the free and expired TeamViewer version- Because TeamViewer is limited to 5 minutes on the computer to be connected connect
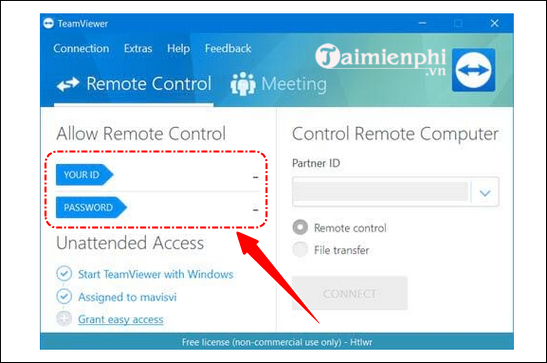
How to fix: – In case the free and expired version: you need to buy a license.- Case 2: limited to 5 minutes, you follow the instructions:
Step 1: Open the Run box (use the key) turn off the Windows + R window on the keyboard)
Step 2: Type hoigi.info
Step 3: Find and select TeamViewer => Click Restart
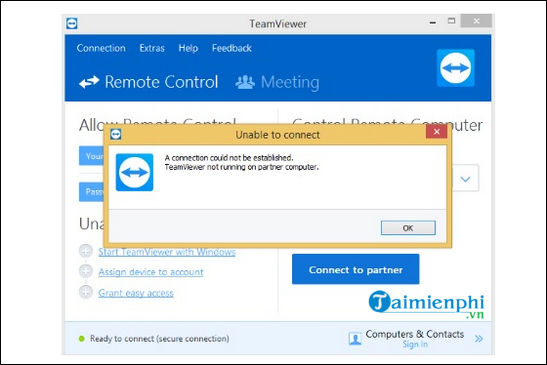
Finally, reopen TeamViewer and reconnect to see if it's ok.
4. Unable to connect to the proxy server
The error “Unable to connect to proxy server” is also one of the common Teamview errors. The cause of the error may be network connection and proxy protocol error. To fix the error:
Step 1: Access the Start menu, type msconfig there and press Enter.
Step 2: On the window displayed on the screen, click the Boot tab and turn on Safe Mode, then restart your system.
Step 3: After the computer restarts, access Control Panel, select Internet Properties , select the Connections tab and then click the Settings button .
Step 4: Uncheck your proxy server and then click Apply.
Step 5: Go back to Start menu and enter msconfig in the Search box, on the next window uncheck Safe Mode, restart your computer and try to reconnect Teamviewer to see if the error is still there or not.
5. Partner did not connect to router error
This error occurs when the computer on the other end does not have a network connection, but in some cases the error can occur even when the computer is already connected to the network. There are many causes of the error, it may be due to an installation error, incompatibility with the version of TeamViewer installed on 2 computers, ... .
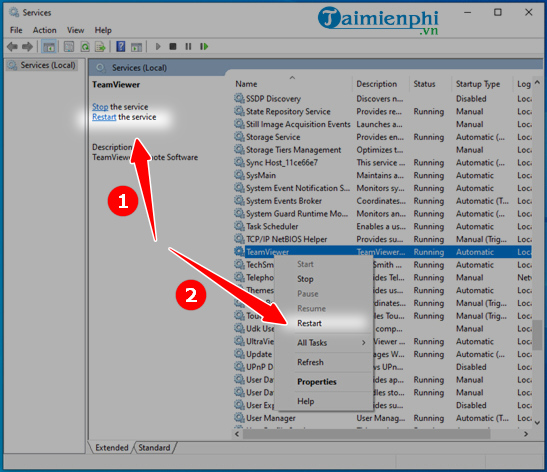
To handle the Teamviewer error: “Partner did not connect to router error” on Windows computers, you can apply some error correction methods below:
– Method 1: Restart the network Both (ie you and the user on the other end) restart the router and check if the Teaviewer error still occurs or not.
– Method 2: Allow full access to Teamview Open TeamViewer, then click Extras on the menu bar. Next click Options and switch to the left pane, find and select Advanced .
In the right pane, find and click Show advanced options .
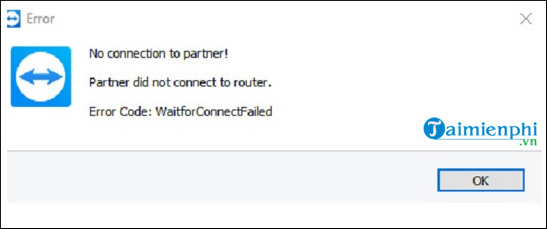
In the Advanced settings for connection to this computer section, in the Access Control section, select Full Access from the menu.
Finally, click OK to save the changes and check if the Partner did not connect to router error still occurs.
– Method 3: Delete the DNS configuration The final solution to fix the Partner did not connect to router error is to delete the DNS configuration.
Open Command Prompt as Admin, then run the commands below one by one to clear the DNS cache:
ipconfig/releaseipconfig/renewipconfig/flushdns
Note: If you do not know how to open Command Prompt under Admin, readers can refer to the article running CMD with Administrator rights on Windows 7, 8, 8.1, 10 on hoigi.info to know how to do it. .
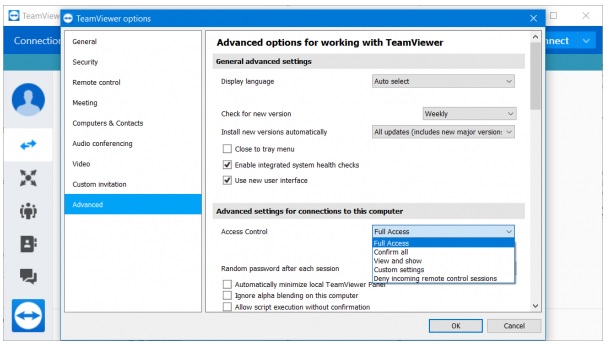
Once done, close the Command Prompt window and check if the TeamView error is still there.
6. Other TemViewer Errors
6.1. Black screen Teamviewer error This is not an error, but rather due to the status of the computer's connection to the black wallpaper, see how to fix Teamviewer black screen error here
6.2. The error "This site is running TeamViewer..." The error of not being able to access any website when using TeamViewer software is not too strange for many people.
6.3. Error cannot upgrade to the new version of TeamViewer When you encounter this error, you will receive the message "Verification of your TeamViewer version failed"|, the solution is to completely remove TeamViewer in Regedit and reinstall it.
6.4. Accessto the Teamviewer Server Has Been Denied
6.5. Protocol Negotiation Failed error when connecting on TeamViewer
6.6. “Rollback framework could not be initialized” khi cài Teamviewer
Above hoigi.info has just summarized common TeamViewer errors and how to fix them. In addition, if you have any questions or questions that need to be answered, readers can leave their comments in the comment section below the article.
By default, TeamViewe will automatically generate you ID and Pass each time you use it, you can change your Teamview password to improve the security of the software, How to change Teamviewer password is guided specifically on Taimienphi.
TeamViewer is a popular remote computer connection and control software today, allowing users to connect 2 computers together from anywhere, and supports many different platforms. The following article hoigi.info will summarize and introduce you to common Teamview errors and how to fix them.







Post a Comment
Post a Comment