You forgot your password to login to the administrator WordPress And want to recover the website password? Do you know someone who logs in to their account and wants to change the wordpress admin password to avoid being attacked by others? In the following article, BKNS will guide change WordPress password very simple for your reference. Let's follow up now.

Instructions to change WordPress password
1. How to change old WordPress password to new
Step 1: The first thing you need to do is login to your WordPress website in your browser.
Step 2: Go to section Users and select section Your Profile from within the WordPress menu like:
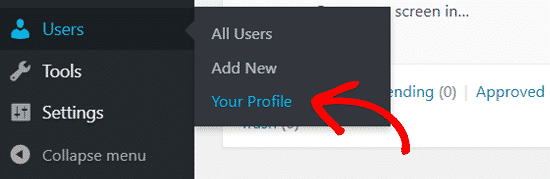
On your WordPress profile, scroll down to the . section Account Management. Here, you can choose New Password. Continue by clicking Generate Password to create a new password.
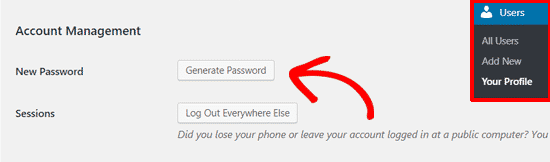
WordPress will automatically generate a strong password for you.
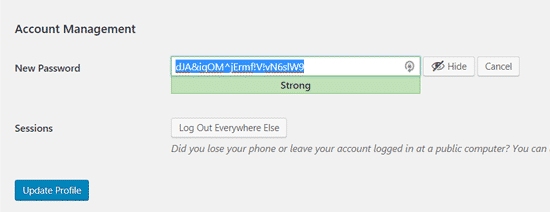
Now you can use this strong password also change your own new password. After making the changes, click the . button Update Profile to save the new password.
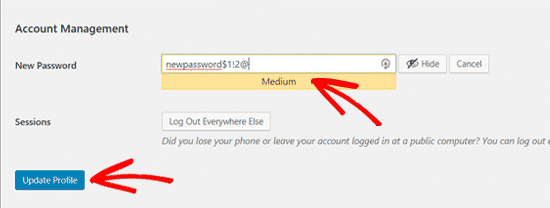
Once completed, the computer screen will display the message Profile updated at top. In addition, wordpress will also send you a password change notification located in your inbox.
2. Change wordpress password from database
In case, you cannot access the email address associated with the account or if your wordpress website cannot send emails, you need to change admin password in phpmyadmin mine. The simplest way to do this is to use phpMyAdmin.
Step 1: Login to your WordPress hosting in the control panel of your account. Then you click phpMyAdmin under database options.
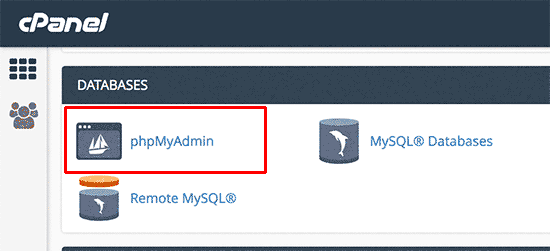
Note: Your computer screen may look different from the one above as each hosting provider may have its own control panel. In case you face problem in locating phpMyadmin link then you need to contact your hosting support immediately for fastest resolution.
Step 2: After launching the phpMyAdmin application, the desktop will now show all the databases you own. Then you need to select the database related to your wordpress website as shown below:

Step 3: After seeing the list of tables in the WordPress database. You need to find the board WP_users in this list and select the Browse link next to it.

Step 4: The screen will now show you a list of all the users in your wordpress website. On this page you need to click on the link Edit next to the user's account

Step 5: PhpMyAdmin will show you a form with all the user information fields. Your job in this step is to delete the value in the user_pass field and replace it with your new password.
On the function column, select MD5 from the drop-down menu and click the . button Go to complete the wordpress password change process
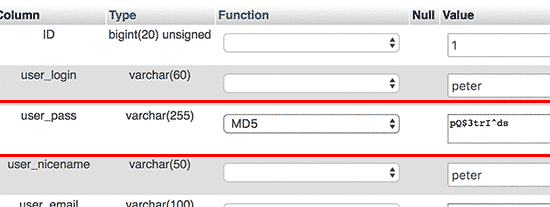
3. Change wordpress password when forgot password
Step 1: Go to the WordPress login page and select Lost your password.
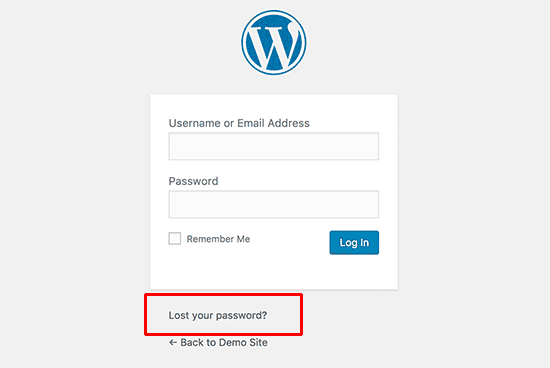
Step 2: The computer will take you to the reset password page. Simply enter your username or email address to reset your password.

Step 3: Check your email address inbox because at this point wordpress will send you a reset password link for you.
Step 4: Follow the instructions and you can reset your new password.
So you already have a way to recover the website admin password :D
In the above article, BKNS has guided change WordPress password for your reference. If you have any questions about this article, please leave a comment below for the fastest response. Don't forget to visit bkns.vn for more useful information.
>> Learn more:

My name is Thinh Hanh, currently the CEO of BKNS. I will provide you with information technology services and network solutions in the fastest and most effective way.

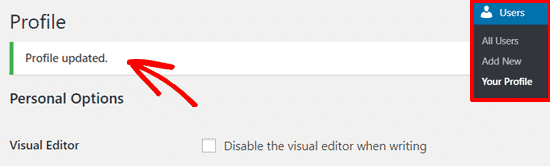






Post a Comment
Post a Comment