Hàm IF là một trong những hàm cơ bản và được sử dụng nhiều nhất trong Excel. Tuy nhiên, trong thực tế, chúng ta thường xử lý nhiều số liệu và điều kiện phức tạp, đòi hỏi phải sử dụng hàm IF nhiều điều kiện hay hàm IF lồng nhau. Điều này sẽ gây khó khăn cho người chưa có kinh nghiệm sử dụng hàm này.
Bài viết dưới đây chủ yếu cung cấp kiến thức cơ bản về Excel, giúp bạn đọc hiểu rõ và biết cách sử dụng hàm IF nhiều điều kiện trong Excel.
Bài viết liên quan:
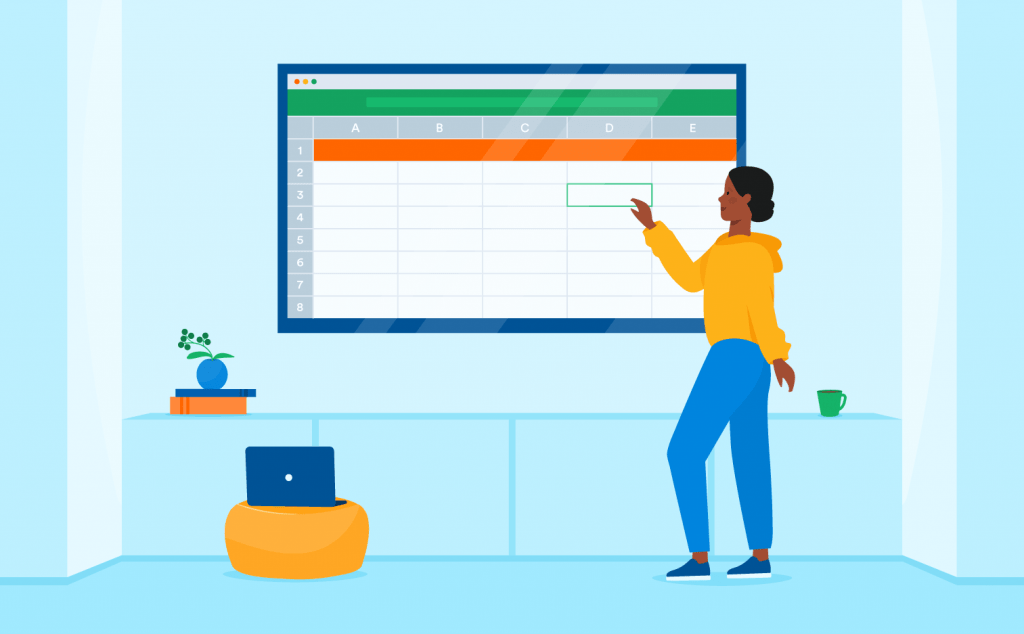
Sử dụng hàm IF chỉ bằng các kiến thức cơ bản về Excel liệu có khó như bạn nghĩ?
1. Hàm IF nhiều điều kiện lồng nhau
Hàm IF trong Excel được chia làm hai loại: hàm IF cơ bản và hàm IF nhiều điều kiện lồng nhau.
- Công thức của hàm IF cơ bản:
=IF(logical_test,”Value_IF_TRUE”,”Value_IF_FALSE”)
- Công thức của hàm IF nhiều điều kiện như sau:
=IF(logical_test_1,”Value_IF_TRUE_1”,IF(logical_test_2,”Value_IF_TRUE_2”,”Value_IF_FALSE_3”))
Nếu muốn có công thức ngắn gọn và tối giản nhất, bạn cần sử dụng hàm IF nhiều điều kiện, cụ thể là hàm IF có 3 điều kiện. Bên cạnh đó, khi sắp xếp các điều kiện, bạn cần chú ý sắp xếp các điều kiện quan trọng nhất lên trên. Tuy nhiên, nếu có quá nhiều điều kiện so sánh (5 hoặc 6 điều kiện), bạn có thể lựa chọn sử dụng một số hàm khác hoặc kết hợp sử dụng nhiều hàm để có công thức rút gọn và dễ hiểu nhất.
Tuy không có khái niệm cụ thể nhưng chỉ cần phân biệt được các tham số của hàm IF nâng cao (hàm IF lồng), bạn sẽ dễ dàng hiểu được hàm IF nhiều điều kiện.
Tham khảo ví dụ sau:
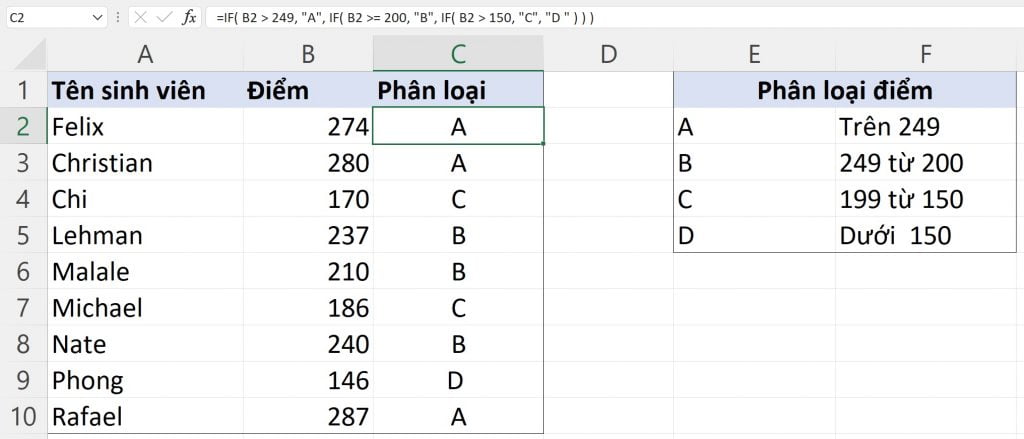
Phân loại kết quả tự động dựa vào điểm số cột B
Theo hình trên, nếu muốn phân loại theo điều kiện khi có một danh sách học sinh (cột A) và điểm số (tương ứng cột B):
- Excellent: trên 249
- Good: từ 200 đến 249
- Satisfactory: từ 150 đến 199
- Poor: dưới 150
Chúng ta cần dùng hàm IF nhiều điều kiện để phân loại kết quả tự động dựa vào số điểm ở cột B. Công thức hàm IF (hàng C2) sẽ như sau:
=IF(B2>249, “Excellent”, IF(B2>=200, “Good”, IF(B2>150, “Satisfactory”, “Poor “)))
2. Hàm IF lồng ghép với các hàm tính toán khác
Hàm Excel này là một trong những kiến thức cơ bản về Excel thường gặp trong tình huống lồng ghép điều kiện với việc tính toán kết quả kinh doanh. Chẳng hạn, người bán có ưu đãi mua hàng càng nhiều, giá tiền sẽ được giảm dần theo số lượng hàng hoá.
Tham khảo qua ví dụ dưới đây:
| Số lượng | Đơn giá |
| 1-10 | $20 |
| 11-19 | $18 |
| 20-49 | $16 |
| 50-100 | $13 |
| Trên 101 | $12 |
Sau đó, để tính số tiền dựa trên ô B8, bạn cần điền công thức vào ô B9:
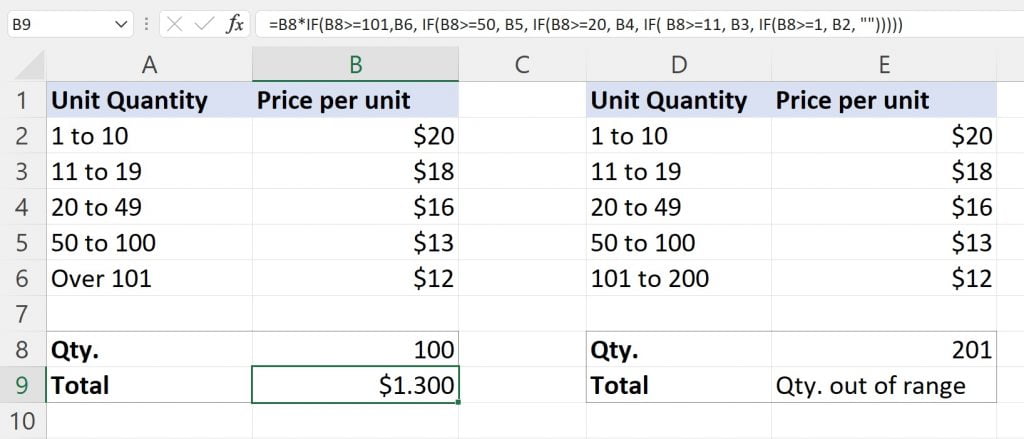
Sau khi thực hiện các thao tác tính toán, bạn sẽ nhận được kết quả như hình
Công thức ô B9 được viết lại như sau:
=IF(OR(B8 > 200, B8 <1), “Qty. out of range”, B8 * IF(B8 >= 101,12, IF(B8 >= 50,13, IF(B8 >= 20,16, IF(B8>=11,18, IF(B8 >= 1,20, ” “))))))
Nếu số lượng ở ngoài khoảng ta đề ra, có thể kết hợp hàm IF thêm nhiều điều kiện như sau:
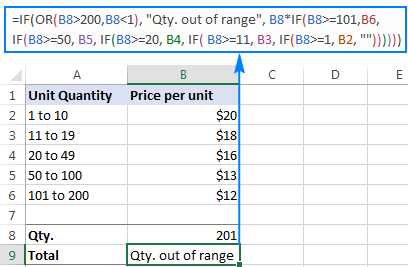
Kết hợp hàm IF nhiều điều kiện
3. Kết hợp IF với hàm CONCATENATE
Để giúp công thức được sử dụng trở nên ngắn gọn và nhanh chóng hơn, đồng thời, không bị giới hạn 7 điều kiện cụ thể trong hàm Excel (với những phiên bản Microsoft Excel cũ), bạn có thể sử dụng hàm IF trong Excel với nhiều điều kiện.
Tương tự các hàm Excel khác, hàm Concatenate có thể bao gồm 30 điều kiện trong các phiên bản Microsoft Excel cũ và 255 điều kiện trong phiên bản Microsoft Excel 2007 – 2016.
Chẳng hạn, nếu cần tra cứu nhiều giá trị hoặc đổi giá trị theo một định nghĩa riêng của người sử dụng, bạn có thể sử dụng kết hợp hàm IF với hàm Concatenate.
Ta có công thức như sau:
=CONCATENATE(IF(C1=”a”, “Excellent”, “”), IF(C1=”b”, “Good”, “”), IF(C1=”c”, “Poor “, “”))
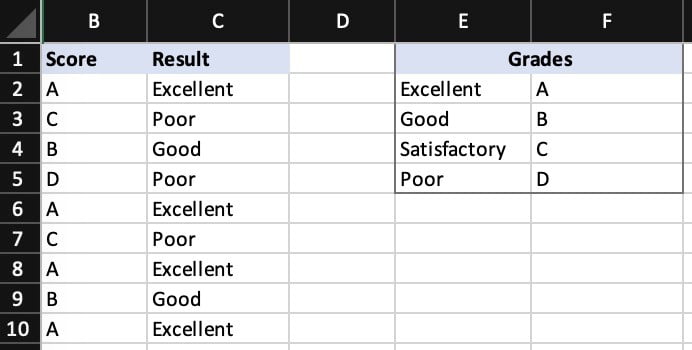
Hình ảnh minh hoạ khi sử dụng hàm If kết hợp
4. Lưu ý khi viết hàm IF nhiều điều kiện, lồng nhau
Sắp xếp thứ tự của điều kiện
Khi thực hiện phép tính các biểu thức trong hàm IF nhiều điều kiện, Excel sẽ tính toán và đánh giá các biểu thức theo đúng thứ tự được định nghĩa trong công thức. Do đó, bạn cần chú ý sắp xếp các điều kiện hợp lý theo thứ tự khi viết hàm IF để không mắc phải những lỗi không đáng có thuộc kiến thức cơ bản về Excel.
Sử dụng công cụ định dạng công thức để viết hàm IF dễ nhìn hơn
Một công thức rõ ràng, dễ đọc không chỉ giúp chúng ta viết công thức chính xác hơn mà còn tiết kiệm rất nhiều thời gian, đặc biệt nếu sau này bạn cần phát triển công thức hoặc tra cứu lại chúng.
Các hàm và công cụ khác thay thế cho hàm IF trong Excel
Tuy hàm IF thuộc kiến thức cơ bản về Excel và được sử dụng rất nhiều để xử lý công việc nhưng không phải lúc nào chúng ta cũng dùng hàm IF để xử lý những số liệu. Thay vào đó, ta có thể sử dụng một số công cụ thay thế khác như:
- Dùng hàm CHOOSE trong Excel thay cho hàm IF lồng nhau nếu cần kiểm tra nhiều điều kiện và trả về nhiều kết quả khác nhau.
- Dùng VLOOKUP cùng bản tham chiếu nếu cần tham chiếu theo khoảng.
- Dùng VBA trong Excel nếu muốn điều kiện được viết ra một cách rõ ràng và tính toán hàm trở nên đơn giản hơn.
Đây là những kiến thức cơ bản về Excel và thông tin cơ bản về hàm IF nhiều điều kiện lồng nhau mà Mắt Bão muốn chia sẻ với các bạn thông qua bài viết này. Hi vọng rằng những thông tin này sẽ không chỉ hữu dụng cho người mới bắt đầu mà còn dành cho tất cả những người dùng Excel.
Bài viết và hình ảnh được tổng hợp bởi Mắt Bão.
(Còn tiếp…)
Nếu cần thêm tư vấn về các dịch vụ TÊN MIỀN – HOSTING – EMAIL DOANH NGHIỆP – đừng ngần ngại liên hệ với chúng tôi theo thông tin:
TƯ VẤN MIỀN NAM: 028 3622 9999
TƯ VẤN MIỀN BẮC: 024 35 123456
Hoặc liên hệ theo đường link: https://www.matbao.net/lien-he.html







Post a Comment
Post a Comment