Note: Please read the article carefully before proceeding! If in the process of using you encounter any errors, such as broken download links, slow loading blog, or unable to access a certain page on the blog ... then please inform me here. Thanks!
Surely there was a time when you were listening to music on your computer, your parents wanted to borrow to watch movies or watch some football, right, up to 99.99% you will have to give it to your parents to watch. because if you listen to music while watching movies, the sound emitted from the speaker or headphones will be very messy, unable to hear the music as well as the sound of the movie.And no one did so right 😀
But with the tips that I am about to introduce in this article, everything will be solved in a very simple and extremely convincing way, so how do you join me to find out the details in this article!
How to play 2 songs at the same time on 2 speakers on a computer running Win 10
From Windows 10 onwards, Microsoft has integrated a pretty interesting feature, allowing you to separate and play the sound of different applications to different devices.That means you can both watch movies with your computer (you can listen to the sound of movies with your speakers), and listen to music with your headphones, that's great isn't it 😀
However, as I just said, you must use Windows 10 to be able to apply it, it is also close to 2020, Windows 7 has been stopped supported by Microsoft, you should switch to Windows operating system. 10 to work more stable.
Read more:
Perform:
+ Step 1: First, open Settings on Windows 10 by pressing the key combination
Windows + I.Or click the button Start then select the icon Settings.
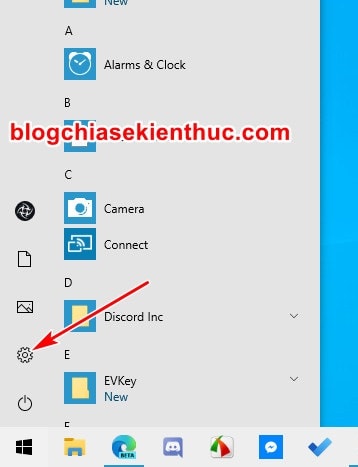
+ Step 2: In the main window of
Windows Settings => you click System to open the settings of Windows system.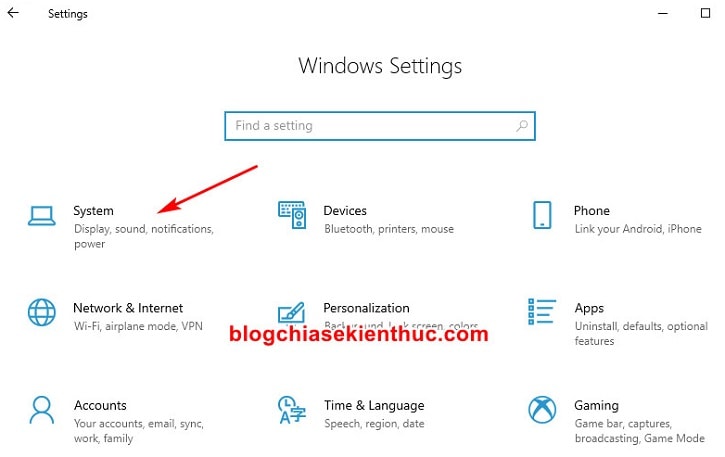
+ Step 3: In System, you move on
Sounds (Âm thanh) => Scroll down the section Advanced Sound Options => and select App volume and device preferences.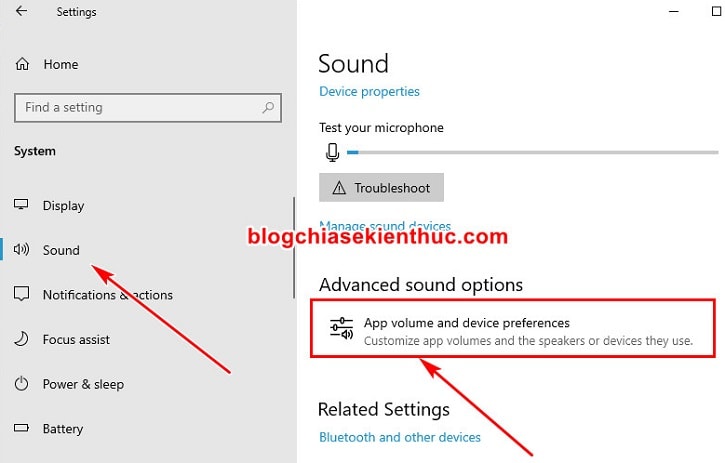
+ Step 4: This window will display the applications that are making a sound in the left column and the audio device it uses in the right column.
By default, all these applications will use the same audio device that is a headset or an external speaker.
Now, to select the audio output device for any application => click on the section
Output On par with it => and select the device available on your computer.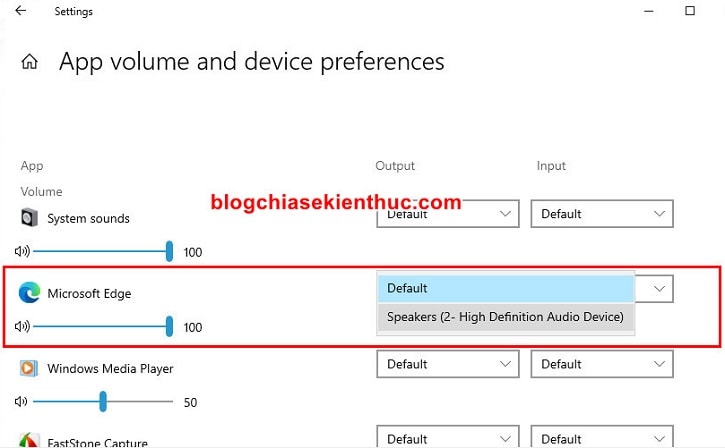
+ Step 5: For example, if you want to watch movies while listening to music, then you will:
=> I will configure the following: I will let Opera GX use
Output was Default because it's the headset I'm wearing, also Microsoft Edge I will choose Speaker (2-High….Device) - speakerphone - so that parents can watch the movie. Setup is as simple as that.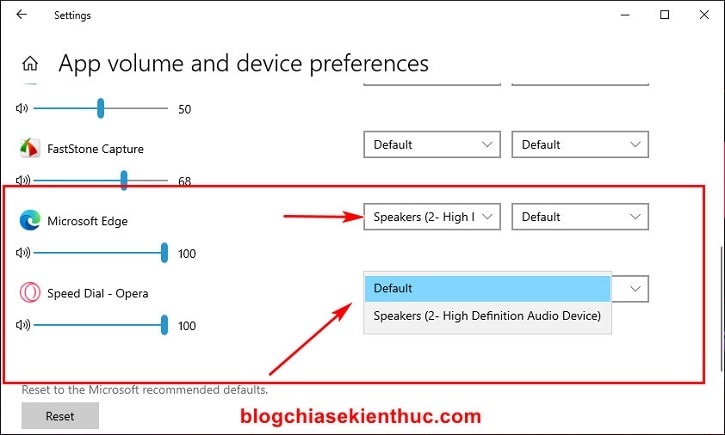
Epilogue
So I have just very detailed instructions for you to set up to play 2 songs at the same time on 2 different speakers on your Windows 10 computer Alright then.
Just as simple as that, you can listen to music with your parents and watch movies for a while now 😀 Hope this article will be helpful for you. Good luck !
CTV: Nguyen Thanh Tung - Blogchiasekienthuc.com







Post a Comment
Post a Comment