Filezilla is a data management software, uploading data to an FTP server available on Windows, Mac, Linux operating systems, etc. Filezilla allows computers in the network to access the server to share data. So, create FTP server with Filezilla is it difficult? How to create FTP server with Filezilla? Let BKNS help you solve this problem!

Instructions for creating an FTP server with Filezilla
1. What is FTP? What is FTP server?
FTP is a file transfer protocol. Simply put, FTP is a way to transfer files from one computer to another over the internet. For FTP to work, there must be an FTP server and an FTP client.
FTP server is a networked computer that provides space to store and share data.
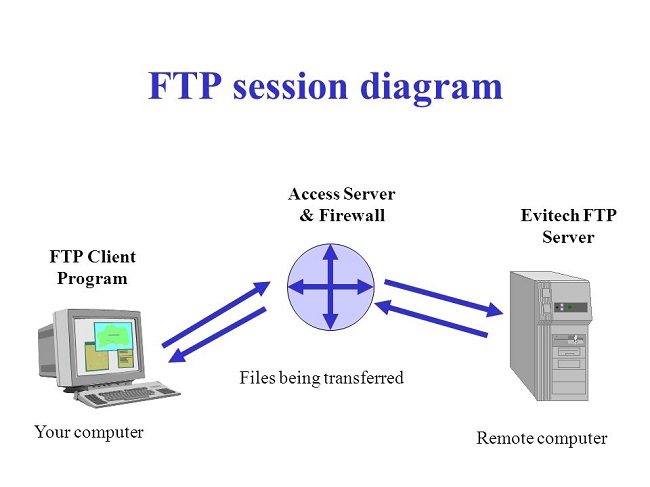
For FTP to work, there must be an FTP server and an FTP Client
2. Instructions for creating an FTP server with Filezilla simply
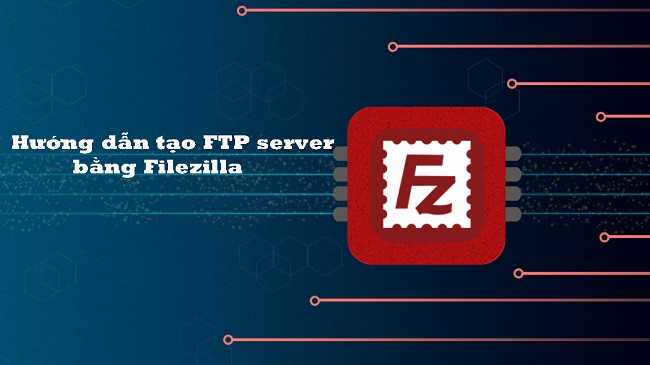
Instructions to create an FTP server with Filezilla simply
To create ftp server with Filezilla, you do the following steps in turn:
Step 1: Download Filezilla software”FileZilla Server”
Step 2: Section "Host"fill"Localhost”, “Port” to default to 14147
Step 3: Enter the admin account password
Step 4: Choose Connect
Step 5: Create and assign group permissions in the "Edit" choose "Groups”
Step 6: Click Add to create a group on the card General
Step 7: Set the group name in the small window that appears
Step 8: Go to section Shared Folders => Add to assign shared drives and folders
Step 9: At column Directories and Files, Decentralize read, delete, write, restrict access
Step 10: Card Speed Limits
Step 11: Download Speed Limit to limit download speed
Step 12: Upload Speed Limit to limit upload speed
Step 13: Set speed limit at Use Speed Limit Rules
Step 14: Prevent one or more IP addresses from accessing the server in the IP File section
Step 15: Return to the main screen => select Edit => User to add user account
Step 16: Choose Add to add individual user accounts
Step 17: Assign the personal account just added to the group
Step 18: Set a password for a personal account by checking the box Password
Step 19: Tick "Bypass user limit of server” to limit access for the account and “Force SSL for user login” is SSL security.
Step 20: Open "Command Prompt and type ipconfig” to know if the IP address is in the IPv4 Address range
Step 21: Press Ctrl + S to open Site Manager
Step 22: Choose New Site Enter information (Host: server IP address; Logon Type select Normal; Password created previously)
Step 23: Choose Connect Once you have filled in all the information
Step 24: Find the tag “Passive mode settings”
Step 25: Get an IP address from the list or add a fixed IP address by selecting “Use the following IP” in the cell “Retrieve external IP address from”.
Step 26: Open Windows Firewall by setting up Firewall
Step 27: Choose Advanced settings at the window Windows Firewall
Step 28: To enter Windows Firewall with Advanced Security
Step 29: Choose Inbound Rules
Step 30: Choose Port at card Rule Type => Next
Step 31: Select talley Protocol and Ports
Step 32: In the box Specific local ports can enter the number from 1 to 65535 or the port will default to 21 => To switch to the Name tab, press Next 3 consecutive times
Step 33: Name => Name and fill in the server's exception port information => select Finish to complete
Above, BKNS shared with you how to create FTP server with Filezilla. If you have a faster and simpler way to create it, please share it with BKNS by leaving a comment below! Regularly visit bkns.vn to not miss other useful articles on website design, advertising and hosting!
>> Learn more: The most detailed guide to using Filezilla

My name is Thinh Hanh, currently the CEO of BKNS. I will provide you with information technology services and network solutions in the fastest and most effective way.







Post a Comment
Post a Comment