What is OneDrive?
OneDrive is Microsoft's cloud computing service that provides vast space to store, sync, and share files on any Internet-connected device.. How to store to OneDrive? How does OneDrive work? Let's find out with Eye of Bao!
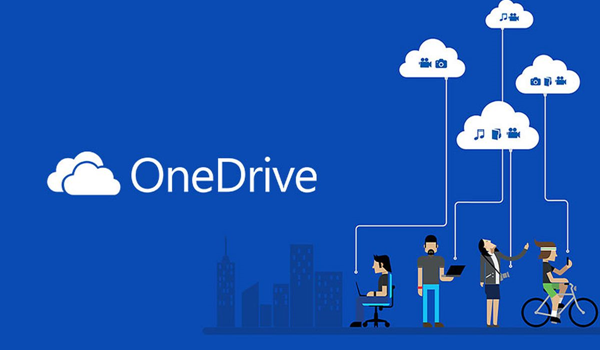
Currently, the "cloud" service OneDrive is becoming an effective support tool for many businesses.
What is OneDrive feature?

OneDrive allows users to collaborate with each other through documents (Word, Excel, PowerPoint, ...). You can easily create documents directly from a web browser or Office. Then download and save directly to OneDrive.
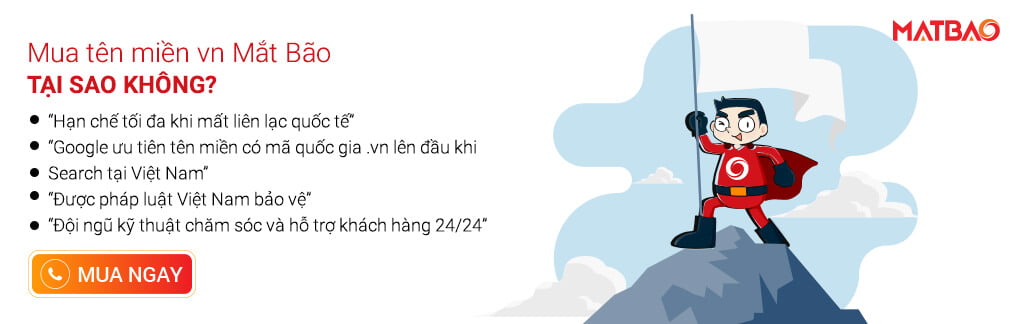
Besides, OneDrive can also be accessed from many different types of electronic devices when connected to the Internet. OneDrivec integrates deeply with other Microsoft products such as Microsoft Office and Xbox One. This makes it easy for customers to install apps and sync files to the cloud.
How does OneDrive provide storage space?
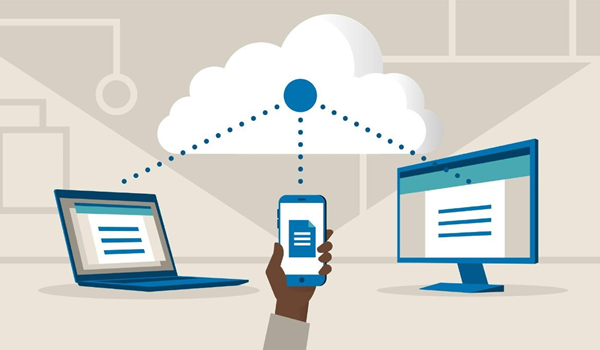
If you run out of free storage and need more? Please apply immediately the following way: recommend this service to a few relatives. Each new user brings you up to 10GB of traffic OneDrive free.
Besides, OneDrive is still providing a few storage packages that you can refer to:
- OneDrive Basic: 50GB, $1.99/month
- OneDrive + Office 365 Personal cho 1 user: 1TB, $6.99/month (with Office 365 license) for one user.
- OneDrive + Office 365 Personal cho 5 users: 1TB, $9.99/month (license of Office 365) for 5 concurrent users.
How to install and use OneDrive
Just follow the instructions below, installing OneDrive will become extremely simple and easy. Along with that, Mat Bao will guide you to use OneDrive in the most detail:
- How to download and install OneDrive
- How to create a OneDrive account
- How to upload files to OneDrive
- How to sync OneDrive folders
- Understand what is OneDrive file sync status
- OneDrive Files On-Demand là gì
- Share files in OneDrive
- How to share files on OneDrive for Business
- More storage on OneDrive
Let's find out the details!
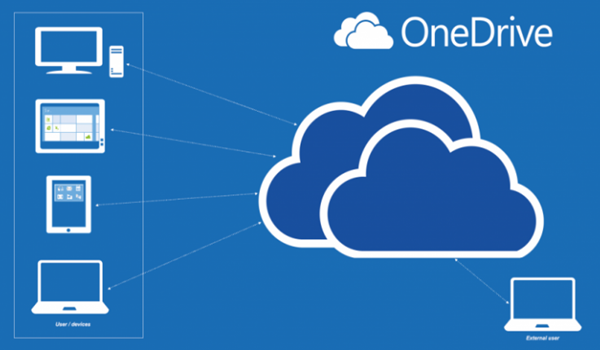
What is OneDrive? – How to download and install OneDrive
In fact, the loading process OneDrive very simple. You can Download OneDrive from Microsoft, then continue with the self-installation step without the help of any professional technicians:
- Start with clicking “Start”.
- Search and launch OneDrive (download OneDrive from Microsoft if you haven't already).
- To authenticate the user, the application will ask you to enter your email address and password. Complete the registration step with the “Sign in” button.
- At this moment, OneDrive will show you a simple interface and the link of the registered email address. Look carefully and continue to select “Next” below. However if you already have a folder OneDrive before, click Change location to avoid possible problems with synchronization).
- OneDrive will suggest you different storage plans, if you want to use it for free, click “Not now”.
- Continue through the instructions and click “Open my OneDrive folder” to start using OneDrive.
How to create a OneDrive account
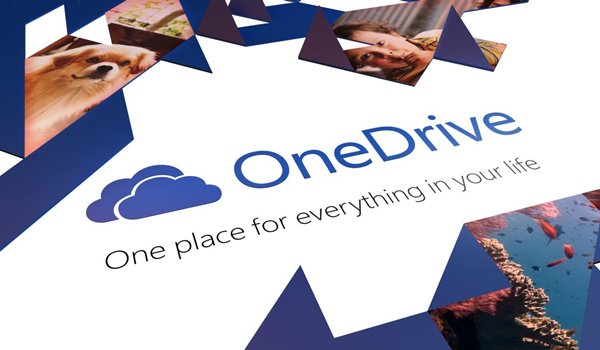
You can use your email address, Xbox Live or Skype account to sign in OneDrive. However, if you don't have one, you must create another Microsoft account to use OneDrive.
The steps to register are as follows:
- Visit the website OneDrive.com.
- Continue clicking "Sign up for free” to enter the interface to create a Microsoft account.
- Click "Create a Microsoft account” to create a new Microsoft account.
- Fill in the information to create an email. Enter the password to complete the account.
- Choose "Next" to continue.
- Complete the other steps.
These are the simplest steps to own a Microsoft account for yourself to log in and use OneDrive.
How to upload files to OneDrive
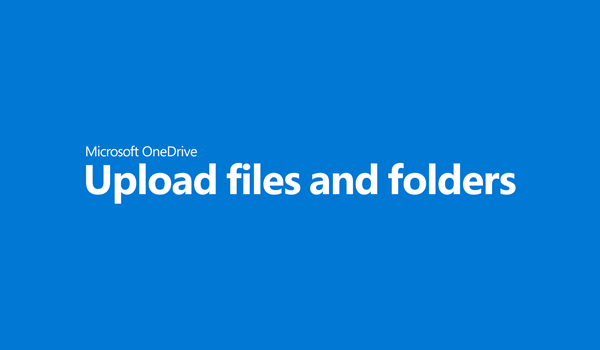
A plus point when using OneDrive in Windows is: Uploading to OneDrive is easy because OneDrive has been integrated with File Explorer. The upload process goes like this:
- Start by finding and opening File Explorer.
- Click on OneDrive.
- Copy and paste the files to upload to OneDrive.
How to sync OneDrive folders
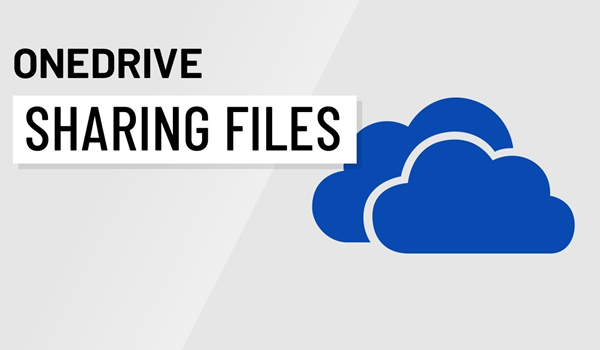
Select folder to sync from OneDrive is the most important activity users need to know. If you want to access a folder stored on this application from your computer, follow these steps:
- In the notification area, click on the cloud icon.
- Here, OneDrive will show you a list of files that have been updated to the cloud. Ignore this list, click on the menu – the three dots in the top right corner of the display frame.
- Select “Settings”, on the “Account” tab, click on “Choose folders”.
- Bỏ qua “Make all files available”.
- Click on the bookmark box of the folder you want to view.
- Continue clicking OK.
Understand what is OneDrive file sync status?
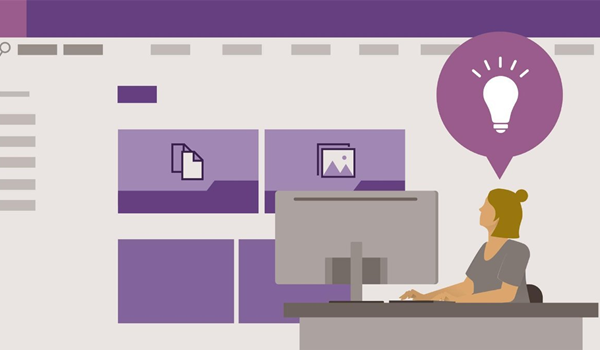
OneDrive Use different icons to inform you about the status of files and folders:
- White cloud with blue border: message that the file has not been downloaded. They do not take up the computer's storage memory. Users can only access them when connected to the internet.
- White circle with blue border with check mark: files are available offline. Even if you don't have an internet connection, you can still access it because it has been saved to your computer's memory.
- Blue circle with white checkmark: appears when the user uses the “Always keep on this device” feature. This means keeping important files accessible even offline.
- Red circle with white X: When you see this icon, you should pay attention as it is a warning sign of problems with folder or file synchronization.
- Green arrow in circle: The icon shows that the file is in sync.
OneDrive Files On-Demand là gì?
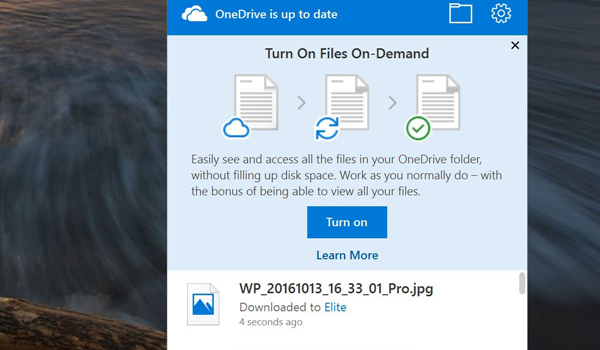
Updates Windows 10 Fall Creators Update provides users with an extremely convenient feature – OneDrive Files On-Demand. This feature allows you to freely access data in the cloud through File Explorer without having to store files on your computer.
To use OneDrive Files On-Demand, you just need to follow these steps:
Continue from step 1 to 2 in section “4.4 Select folders to sync from OneDrive”:
- Click on the cloud image in the notification area.
- Click the three dots in the top right corner of the selection box.
- Click Settings, ở tab này chọn “Save space and download files as you use them”.
- Finish with the OK button.
Share files in OneDrive

OneDrive It is loved by many users because it allows sharing files in a very convenient and easy way by creating a secure link that can be used by authorized users to access.
To share files stored on OneDrive, the steps are as follows:
- Click on OneDrive, copy the path containing the file you want to share.
- Right click on the file, select “Share a OneDrive link”.
You can now copy and send this link to anyone. When you want to cancel the sharing permission, simply follow the steps below:
- Select and right-click the file being shared.
- Click on "More OneDrive sharing”.
- After the web interface pops up, click on the top right circle button (the circle with an “i” in the middle) and select Manage access.
- Remove the link and select Remove link.
How to share files on OneDrive for Business
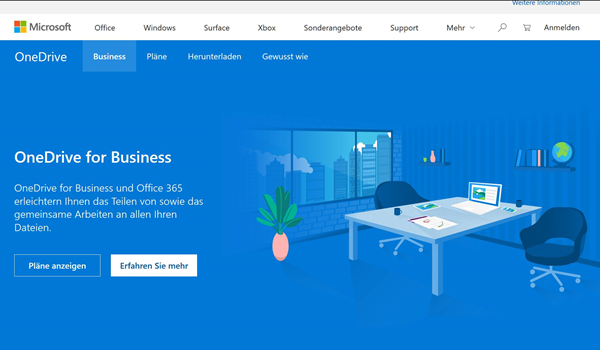
Using a OneDrive for Business account simplifies the process of sharing information because you don't have to open it OneDrive on the web. The procedure is as follows:
- Select the file you want to share, right-click, and select “Share”.
- Click the menu to select sharing permissions.
- Enter the email address of the person you want to share the file with, or Copy Link the file and send it to that person.
If you want to stop sharing, follow these steps:
- Select “Share” by right-clicking on the file being shared.
- Click on the three dots button in the upper right corner, select Manage Access.
- Delete the link by pressing the X button.
More storage on OneDrive

Free version of OneDrive only gives users 5GB of memory for storage. If you need more space, you should upgrade your account to 50GB for $1.99/month or mua Office 365 individuals with 1,000GB OneDrive storage will be more reasonable.
To check the amount of memory used, follow these steps:
- Click on the cloud image in the notification area.
- Click on the menu panel (three dots) in the upper right corner.
- Click Settings and then click the “Account” tab to see the current storage.
Hopefully the information that the article provides above has helped you better understand OneDrive and how to use this useful application. Hope that the features of storing, syncing and sharing data of OneDrive will support your work well now and in the future. Good luck!
Articles you should learn more about:







Post a Comment
Post a Comment