Bản trình bày PowerPoint giúp người thuyết trình truyền tải một thông điệp, một câu chuyện hay chia sẻ những thông tin hữu ích đến người khác. Với mỗi một trang trình chiếu PowerPoint, bạn có thể dễ dàng thêm hình ảnh và văn bản để trình bày nội dung của mình.
Trong bài viết dưới đây, Mắt Bão sẽ chia sẻ một số kiến thức cơ bản về PowerPoint mà bạn cần biết để có thiết kế slide khoa học và đẹp mắt hơn!
Bài viết liên quan:
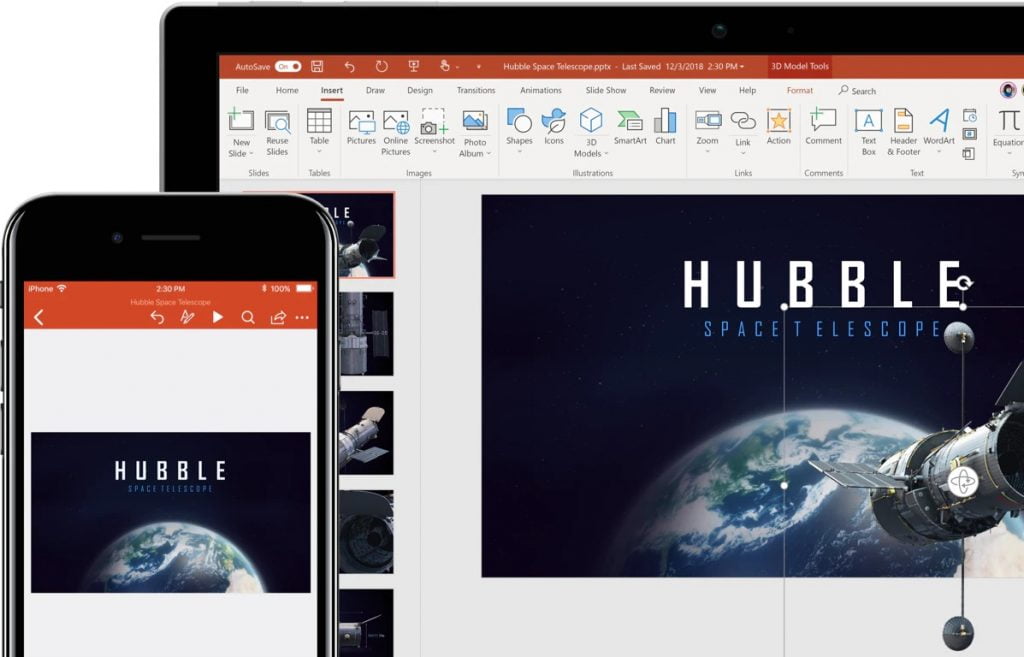
7 bước làm chủ trình chiếu Powerpoint
1. Chọn chủ đề
Khi mở PowerPoint, bạn sẽ thấy nhiều chủ đề và mẫu được tạo sẵn. Chủ đề là các thiết kế trình chiếu bao gồm màu sắc phù hợp, phông chữ và các hiệu ứng đặc biệt như đổ bóng, phản chiếu, v.v.
- Trên tab “Tệp” của thanh công cụ, chọn “Mới”, sau đó chọn một chủ đề mà bạn yêu thích.
- PowerPoint sẽ hiển thị cho bạn bản xem trước của chủ đề đó, với bốn màu sắc khác nhau để bạn lựa chọn.
- Nhấp vào “Tạo” hoặc chọn một trong bốn màu sắc được gợi ý, sau đó nhấp vào “Tạo”.
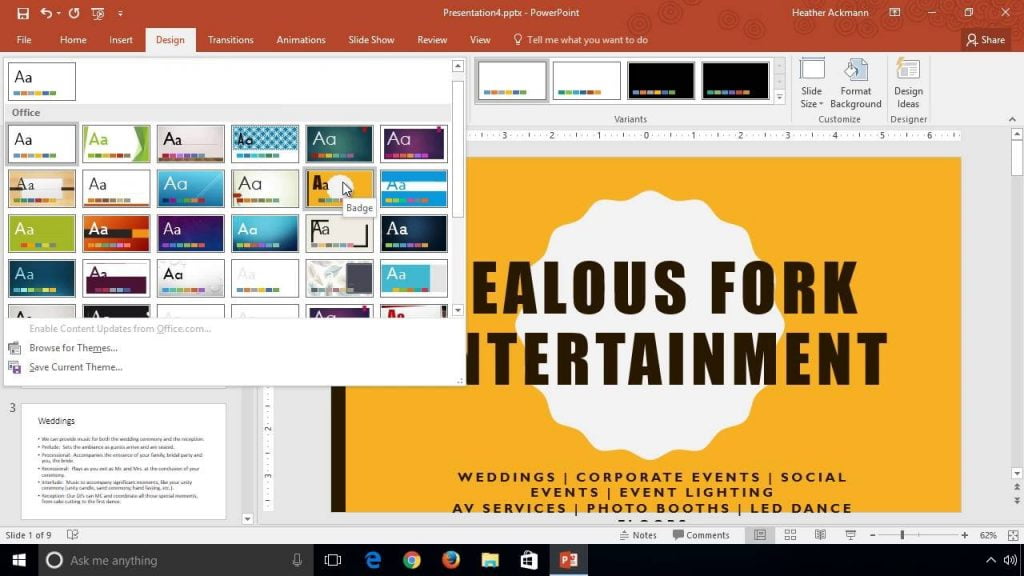
Khi mở PowerPoint, bạn sẽ thấy nhiều chủ đề và mẫu được tạo sẵn
2. Chèn bản chiếu mới
Đây là kiến thức cơ bản về PowerPoint mà bạn cần nắm rõ để dễ dàng thêm nội dung vào bản trình bày của mình. Khi muốn chèn thêm slide tiếp theo hoặc bổ sung slide vào giữa những trang trình bày đã tạo trước đó, bạn chỉ cần thực hiện thao tác chèn bản chiếu mới vô cùng đơn giản.
Trên tab “Trang đầu”, bạn bấm vào nửa dưới của “Trang chiếu mới”, rồi chọn một bố trí trang chiếu. Sau đó, bạn có thể thực hiện thêm văn bản hoặc hình ảnh như cách làm thông thường.
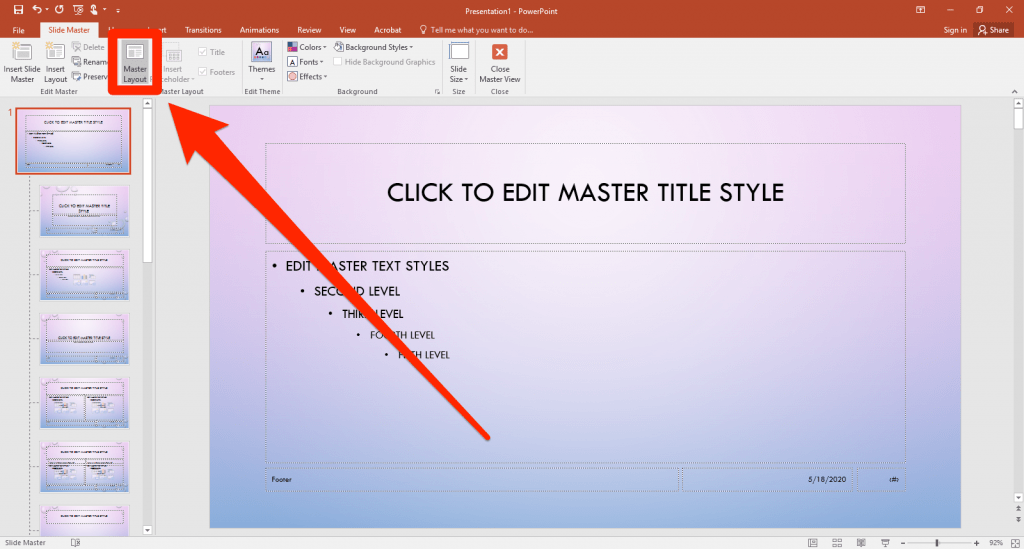
Cách thêm bản chiếu mới trong PowerPoint
3. Lưu bản trình bày
Để thực hiện thao tác PowerPoint cơ bản này, bạn vuilòng làm theo hướng dẫn sau đây:
- Trên tab “Tệp”, chọn “Lưu”.
- Chọn hoặc duyệt đến một thư mục.
- Trong hộp “Tên tệp”, nhập tên cho bản trình bày, sau đó chọn “Lưu”.
Nếu thường xuyên lưu tệp vào một thư mục nào đó, bạn có thể thay đổi đường dẫn để tệp mặc định bằng cách nhấp vào “Lưu như” và thực hiện lần lượt những bước nêu trên. Lưu ý, để những thay đổi của bạn không bị mất trong trường hợp máy tính sập nguồn hay lỗi dữ lưu, bạn hãy thường xuyên nhấn tổ hợp “Ctrl+S” để lưu lại công việc của mình.
4. Thêm văn bản
Để thực hiện thao tác này, bạn có thể lựa chọn một trong 2 cách dưới đây:
- Cách 1: Kích chuột vào ô “Thêm văn bản” trên slide trống, sau đó tiến hành nhập nội dung văn bản và chỉnh sửa font chữ, màu chữ,… theo ý muốn của bạn.
- Cách 2: Vào thẻ “Chèn”, nhấp chọn “Văn bản” và “Ô văn bản”. Sau đó, thực hiện kéo thả chuột vào vị trí cần tạo và nhập nội dung văn bản như cách 1.
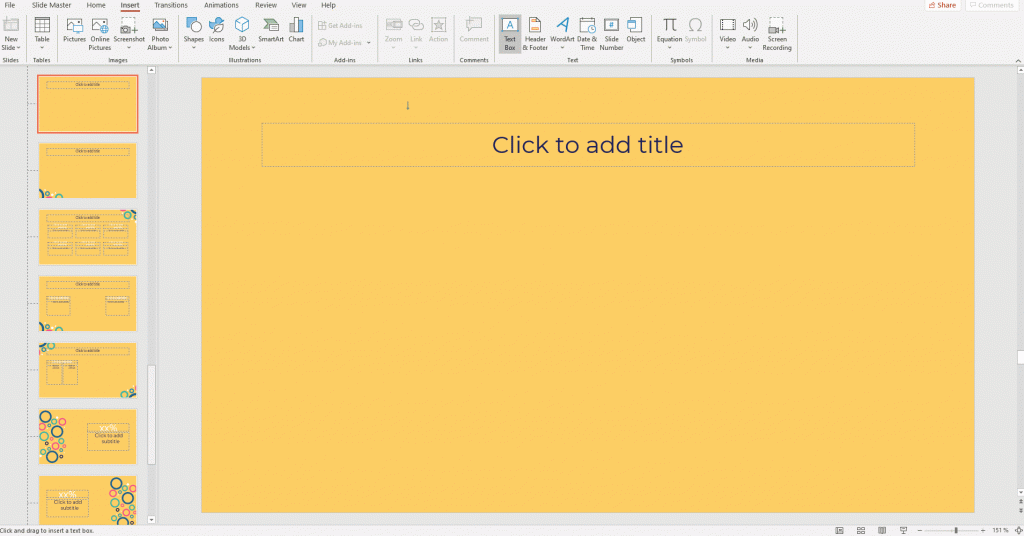
Cách thêm văn bản trong PowerPoint
5. Định dạng văn bản
Kiến thức cơ bản về PowerPoint này sẽ giúp bạn sáng tạo những bản trình chiếu bắt mắt hơn. Các bước thực hiện định dạng văn bản trong PowerPoint như sau:
- Chọn văn bản.
- Trong thanh công cụ vẽ, hãy chọn “Định dạng”.
- Để thay đổi màu văn bản, hãy chọn “Tô Văn bản”, sau đó chọn một màu phù hợp.
- Để thay đổi màu viền của văn bản, hãy chọn “Đường viền văn bản”, sau đó chọn một màu yêu thíhc.
- Để áp dụng bóng đổ, phản chiếu, phát sáng, góc xiên, xoay 3-D, chuyển đổi, hãy chọn “Hiệu ứng văn bản”, sau đó chọn hiệu ứng bạn muốn.
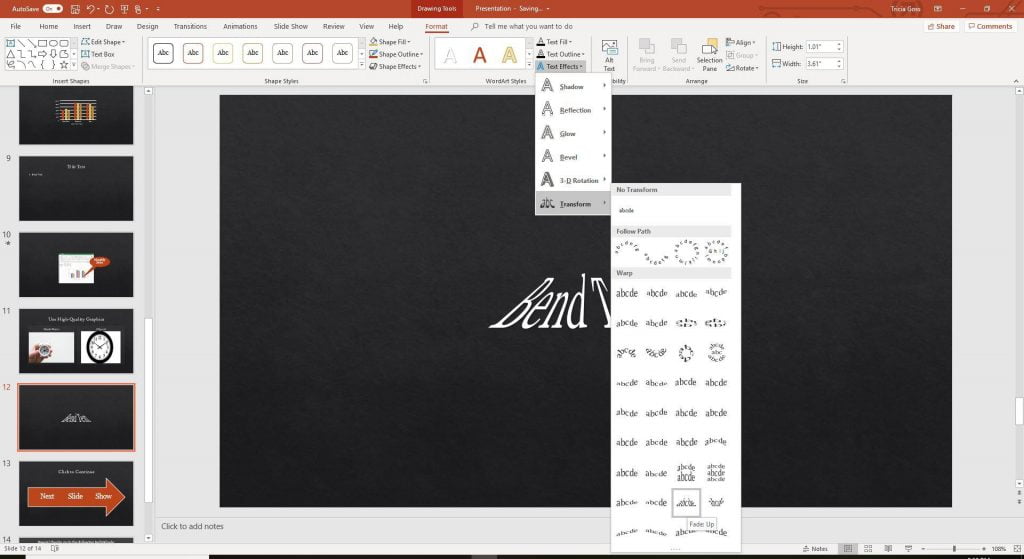
Cách định dạng văn bản trong PowerPoint
6. Thêm hình ảnh
Trên tab “Chèn”, hãy thực hiện một trong các thao tác sau:
- Để chèn hình ảnh đã lưu vào ổ cứng cục bộ của bạn hoặc trên máy chủ cục bộ, hãy chọn “Hình ảnh”, duyệt tìm hình ảnh và chọn “Chèn”.
- Để chèn ảnh từ web, hãy chọn “Ảnh trực tuyến” và sử dụng hộp tìm kiếm để tìm ảnh. Chọn một hình ảnh bạn mong muốn và nhấp vào “Chèn”.
7. Thêm ghi chú
Trên trang trình chiếu, bạn không sử dụng quá nhiều thông tin. Vì thế, kiến thức cơ bản về PowerPoint sau đây sẽ giúp bạn có một bài thuyết trình hoàn hoản hơn. Bạn có thể thêm nội dung cần thiết vào phần ghi chú của người thuyết trình và đọc những thông tin này khi trình bày.
- Để mở ngăn “Ghi chú”, hãy bấm vào nút “Ghi chú” trong PowerPoint ở cuối cửa sổ màn hình.
- Bấm vào bên trong ngăn “Ghi chú” bên dưới trang chiếu và bắt đầu nhập nội dung của bạn.
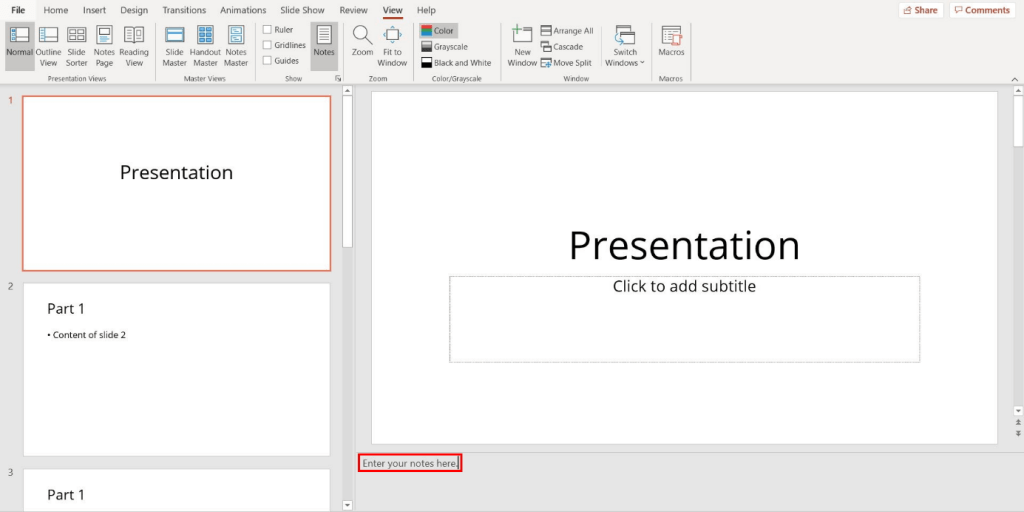
Cách thêm ghi chú trong PowerPoint
8. Một số lưu ý để có bản trình chiếu đẹp
- Giảm thiểu số lượng trang chiếu: Để giữ cho thông điệp của bạn rõ ràng và thu hút sự chú ý của khán giả, hãy giữ số lượng trang trình bày của bạn ở mức tối thiểu.
- Chọn cỡ phông thân thiện với người xem: Người xem phải đọc được các trang trình bày của bạn từ xa và cỡ chữ tối thiểu là 30.
- Giữ cho văn bản trang chiếu của bạn đơn giản: Bạn muốn khán giả nghe bài thuyết trình của bạn chứ không phải đọc nội dung trên màn hình. Vì thế, hãy sử dụng gạch đầu dòng hoặc câu văn ngắn. Một số máy chiếu sẽ cắt một phần của slide ở các cạnh, do đó các câu dài có thể bị cắt mất.
- Sử dụng hình ảnh trực quan để giúp thể hiện thông điệp của bạn: Ảnh, biểu đồ, đồ thị và đồ họa SmartArt sẽ giúp truyền tải thông điệp một cách trực quan. Tuy nhiên, hãy tránh sử dụng quá nhiều hình ảnh trực quan trên trang trình bày của bạn để tránh rối mắt và gây phân tán sự chú ý của khán giả.
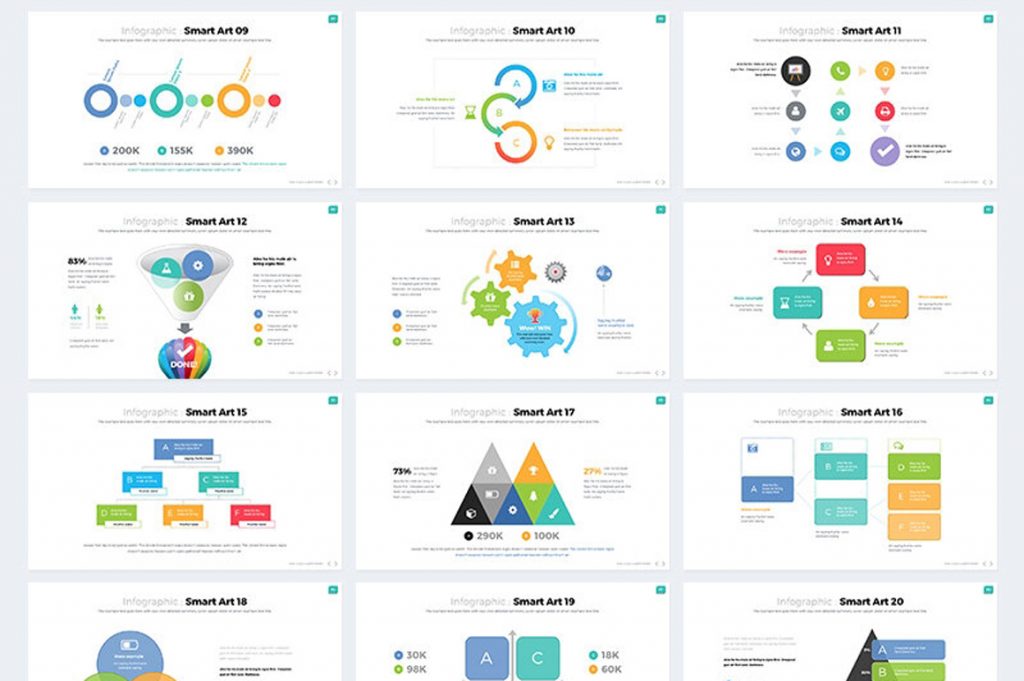
Đồ họa SmartArt sẽ giúp truyền tải thông điệp một cách trực quan
- Làm cho nhãn cho biểu đồ và đồ thị trở nên dễ hiểu: Chỉ sử dụng văn bản ngắn để làm cho các phần tử nhãn trong biểu đồ hoặc đồ thị dễ hiểu hơn.
- Áp dụng các nền trang chiếu tinh tế, nhất quán: Bạn nên chọn một chủ đề nhất quán cho tất cả slide của mình. Bên cạnh đó nên chọn nền trang chiếu có màu tương phản với màu văn bản.
- Kiểm tra chính tả và ngữ pháp: Để thể hiện sự tôn trọng với khán giả, hãy luôn kiểm tra chính tả và ngữ pháp trong bản trình bày của bạn.
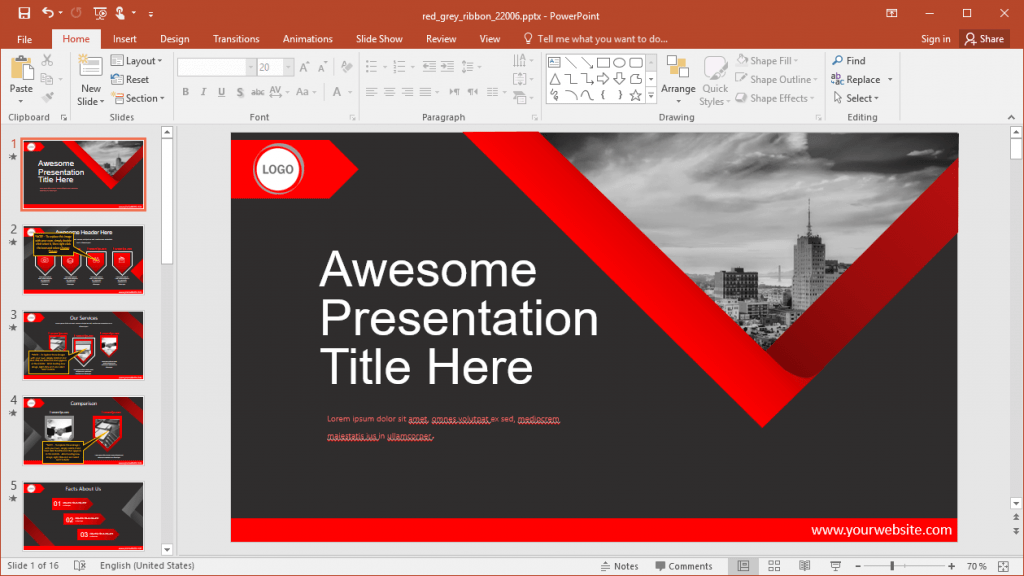
Áp dụng các nền trang chiếu tinh tế, nhất quán
Trên đây là các kiến thức cơ bản về PowerPoint mà Mắt Bão muốn giới thiệu đến bạn. PowerPoint là công cụ đắc lực giúp bạn có một bài thuyết trình thu hút và thuyết phục. Vì vậy, bạn hãy tham khảo các bài viết khác của chúng tôi về PowerPoint để biết thêm nhiều “mẹo” bổ ích nhé!
Bài viết và hình ảnh được tổng hợp bởi Mắt Bão.
Nếu cần thêm tư vấn về các dịch vụ TÊN MIỀN – HOSTING – EMAIL DOANH NGHIỆP – đừng ngần ngại liên hệ với chúng tôi theo thông tin:
TƯ VẤN MIỀN NAM: 028 3622 9999
TƯ VẤN MIỀN BẮC: 024 35 123456
Hoặc liên hệ theo đường link: https://www.matbao.net/lien-he.html







Post a Comment
Post a Comment