Touchpad is often very entangled when editing documents or playing games (using the keyboard a lot). It is possible to disable/lock that Touchpad, you know?
Many laptop users often ignore the presence of the Touchpad, even it causes many people trouble when editing documents, especially when using 10 fingers. Turn off Touchpad is the choice for you in this case.
Method 1: Turn off the Quick Touchpad with keyboard shortcuts (only applicable to laptops that support quick shortcuts)
Method 1: Turn off the Quick Touchpad with keyboard shortcuts (only applicable to laptops that support quick shortcuts)
You look at the keys from F1 to F12 on your laptop keyboard to see if there is a . symbol Turn off Touchpad as F8 . key in the picture below no. If yes, you just need to press the Fn key + Touchpad shortcut (as shown below is F8) to quickly turn off that Touchpad.
To re-enable the Touchpad, simply press this key combination again.
If not, go to method 2.
Method 2: Turn off Touchpad from Control Panel
Method 2: Turn off Touchpad from Control Panel
Step 1: Open Control Panel.
Step 2: Choose Hardware and Sound (notice the View by Category mode).
Step 3: Tap option Mouse in the Devices and Printers section.
Step 4: After the Mouse Properties window is opened, select the tab Device Settings on the menu. Then press the . button Disable . A confirmation window appears, press the . button OK to agree to disable the Touchpad.
So you have turned off the Touchpad touchpad already.
Note: To re-enable the Touchpad, just go back to Device Settings, press the Enable button and you’re done.
There is also a very nice alternative option that automatically turns off the Touchpad when the mouse is plugged in. If you like this option, you don’t have to Disable Touchpad, just tick the Disable intternal pointing device when external USB pointing device is attached then press the button OK to save.
And every time you plug in the mouse, the Touchpad will automatically turn off with the message as shown below.
Good luck!!!


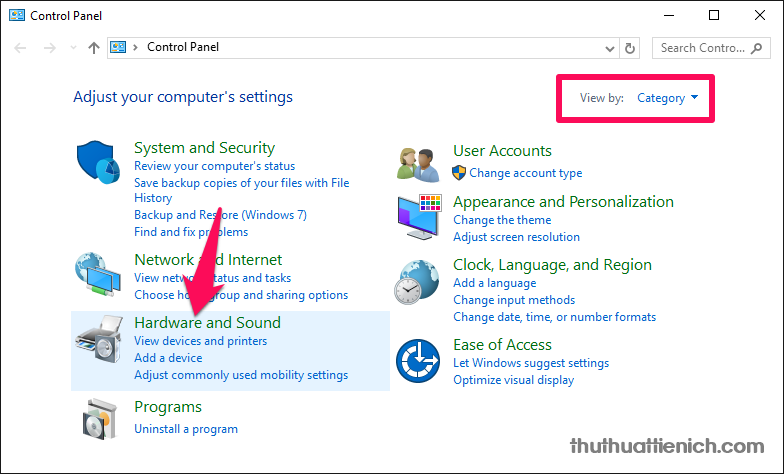
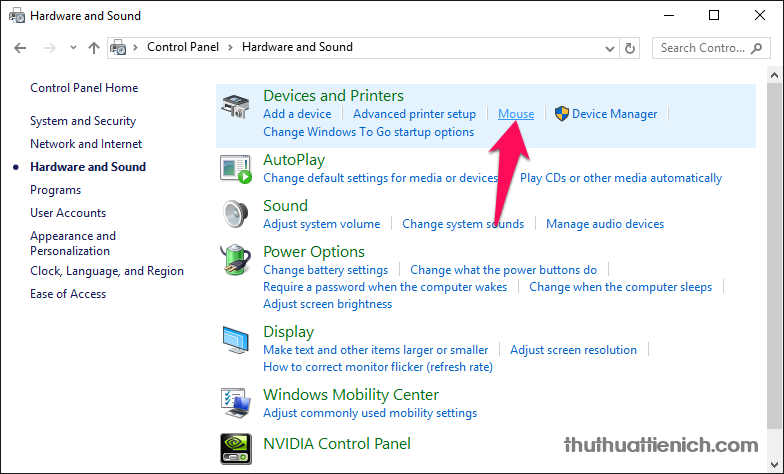
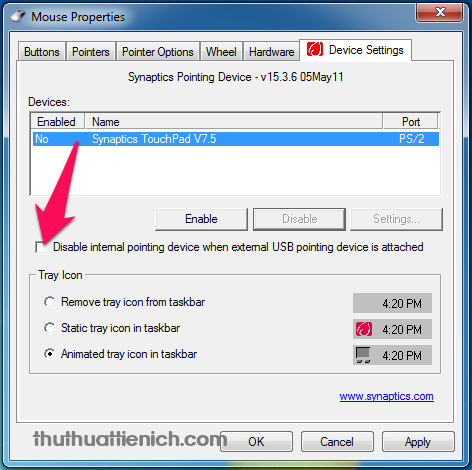
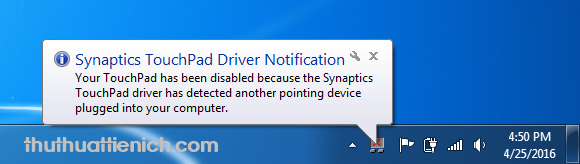






Post a Comment
Post a Comment